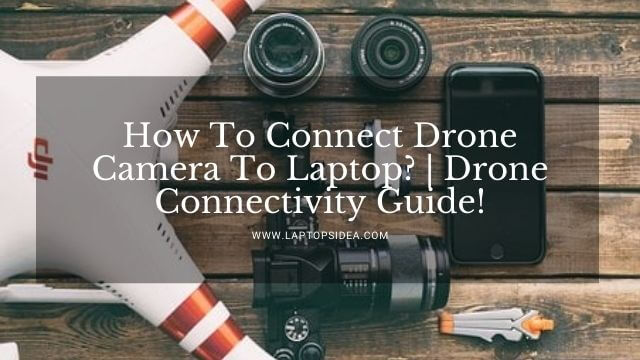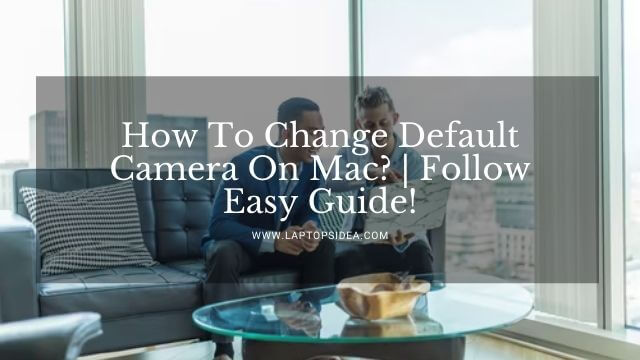Are you running windows 7 and want to test your Webcam? You might be looking for how to test webcam windows 7, aren’t you? Well, if you do so, you have reached the best platform where you will learn through some easiest steps about the testing of your Webcam on Windows 7. It is simple and will not take much of your time. Moreover, you will also find answers to several queries related to this hack.
So, give yourself a favor and start reading this post on how to test webcam windows 7. All I need is your full attention, focus, and straightforward energy to complete this procedure. Let’s get started!
Also Read: How Do I Enable My Camera On My Chromebook? | Let’s Find Out!
How Do You Test Webcam On Windows 7?
Testing your newly added or integrated Webcam on Windows 7 is pretty easy when you know all the steps to do that.
There is nothing complicated to understand because all you need to do is follow the steps below. Let’s take you on the steps and not waste time in this regard.
Installing The YouCam And Opening It:
Before you start testing your Webcam, you need to ensure that this must be tested on Cyberlink YouCam software. You need to install it and go for the next steps given below.
Once you have done that, follow the guidelines for opening the YouCam.
- In your Windows 7, you need to search for the YouCam, and you can open it by clicking on the YouCam icon given on the desktop screen.
- However, if you don’t find this software there or it doesn’t appear in your search list, you need to download it and install the latest version by clicking the CyberLink Youcam.
- After installing, you can see the webcam image displayed on the screen.
In this way, if you successfully open and display an image on the screen using the YouCam, you need to go to the next section. Please keep reading.
Test The Webcam On Windows 7 By Playing Or Recording A Video:
In order to make sure that your Webcam is working normally and according to your desires, you need to use the YouCam and make things happen.
It is only done when you have this software. Therefore, the first thing you can try is using the Webcam to record or play video.
Please follow the steps to perform this thing.
There will be a toolbar from where you would need to select or click on the Video Camera icon.
There you will need to click on the record icon to begin the recording process.
- Let the YouCam do its work and record this video for you for a few seconds. After that, you will need to click on the stop button and stop the recording.
- You can also view this video clip by double-clicking on the thumbnail image in the bottom panel section.
- You can also delete the video click by giving a right-click thumbnail image at the bottom panel and deleting the selected media.
It will let you delete the video you have recorded.
Test The Webcam By Taking The Picture On YouCam:
If you want to take a picture for testing your Webcam on Windows 7, you can perform the following steps. Take a look, please!
- Again click on the camera icon given on the toolbar side. There will also be a shutter button beside the video recording button, and you will need to figure this out.
- Click on the shutter icon and take the picture you want to take. Prefer taking a selfie of your beautiful face.
- You can view this picture you have taken by clicking on the thumbnail image given at the bottom panel of your device on windows 7.
Plus, you can also delete this picture by giving a right-click on the picture thumbnail and selecting the Delete option.
Frequently Asked Questions:
Is Testing Webcam On Windows 7 Possible?
Yes, testing your Webcam on windows 7 is totally possible if you have the needed YouCam app to do that. Just install the app, and you can use all the features of your Webcam for taking pictures or making videos.
Moreover, you can also perform cropping and griding and apply some filters to the photos.
Why Do You Need To Test The Webcam On Windows?
It is recommended to test your Webcam on the windows before you run it for something more important you are to do later on. It could include filming a video or doing anything like that.
What If You Don’t Have The Webcam On Your Laptop, But You Still Want One?
In case you don’t get a camera on your laptop, you can buy and install a portable one. Many portable cameras are available out there that will let you use these excellent camera features. So, you can always consider using a portable one when it comes to using the Webcam on your device. It is simple, quick, and easy.
Can You Test The Webcam Offline On Windows 7?
Do you need to test the Webcam offline? Of course, you can do this as there is no need for internet connectivity when you need to use the Webcam. So, just have the required app for the Webcam and use its features even without connecting to the internet.
How To Open Camera On Laptop Windows 7?
To open the camera on a laptop while on the Windows 7, you just need to search for the camera app using the Windows Search bar. When you have the app, click on it and open it to explore all of its features.
Also Read: How To Reverse Camera On Chromebook? | Things To Know!
Wrapping It Up:
Hopefully, I can be happy that I have provided you with enough information on how to test webcam windows 7. If you have more queries to ask, please use the comment box and let me know. No worries, because I am here to figure all those out and provide you with the best answer.
All in all, thanks for reading, spending time, and having fun. Have a blessed day!
Read These Articles..... How To Invert Camera On Omegle Chromebook? | Let’s Find Out! Chromebook Webcam Settings | How To Perform These Settings? Chromebook Camera Not Working On Zoom | How Do You Fix It? How To Check If Your Camera Is Properly Connected Chromebook? Lenovo Chromebook Camera Not Working | How Do You Fix It?
Did You find This Post Helpful? Share with others