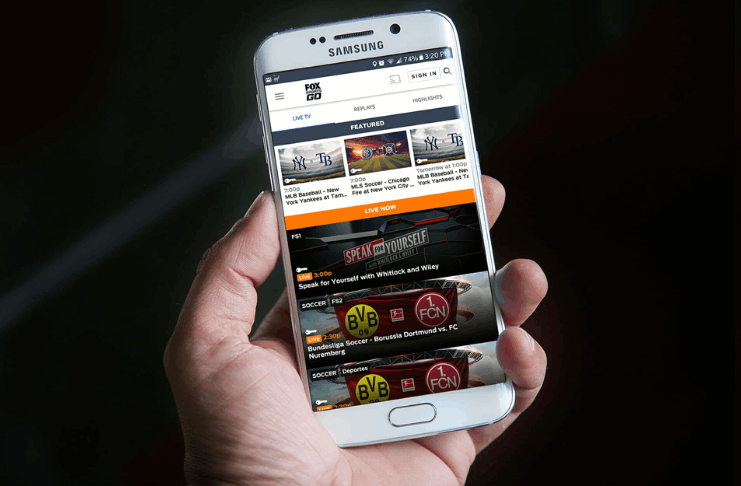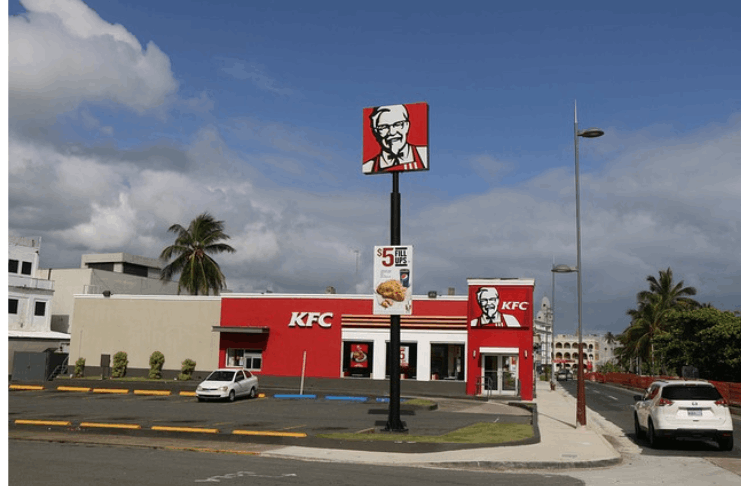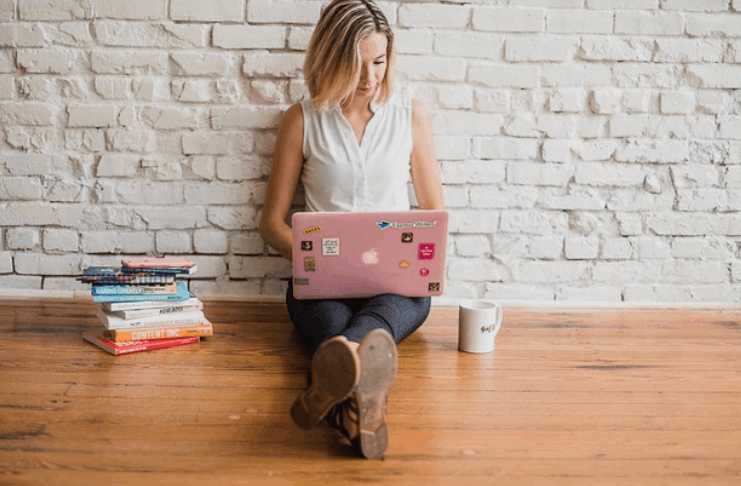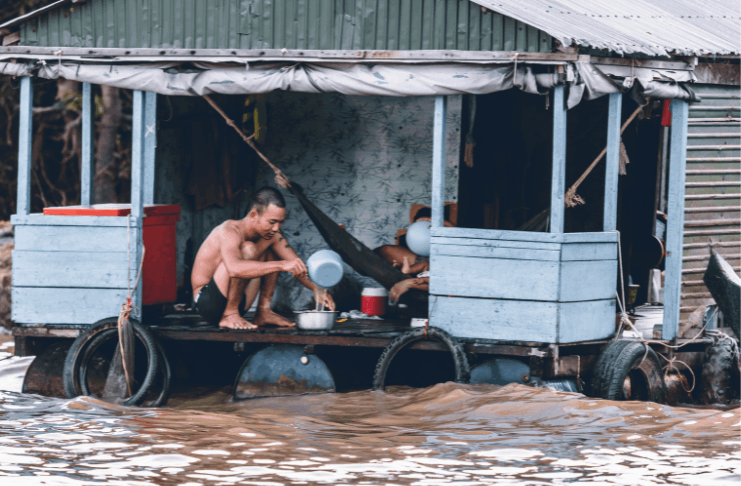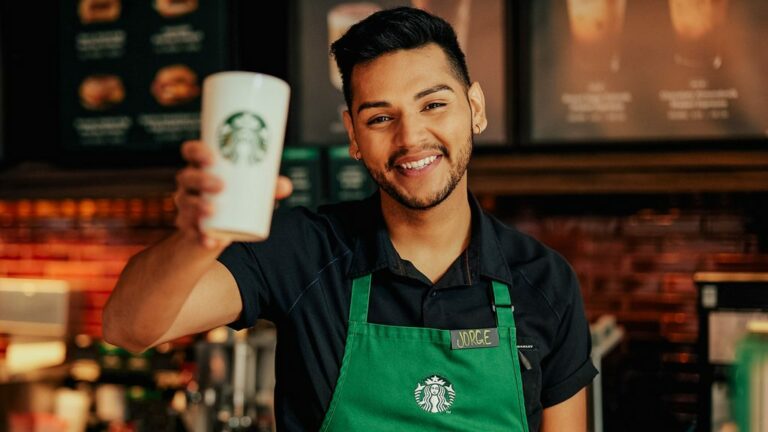Do you have an MSI Gaming laptop, and you are looking for how to undervolt MSI laptop through the easiest procedure? You should end your search here because you have reached the best place to find your answer. Here, I will teach you how to undervolt the MSI laptop or any other laptop you currently have. However, since the query is all about undervolting an MSI laptop, our experiment for the undervolting will only be MIS laptop here.
Therefore, leave everything aside, whatever you are doing, and start reading this post till the end with me. You will thank me for teaching you how to undervolt MSI laptop if you do that. Let’s start taking a look!
Also Learn: How To Undervolt Laptop GPU? | Learn Undervolting Your GPU In 2022
What Does It Mean By Undervolting An MSI Laptop?
Undervolting reduces the voltage supplied to the CPU and GPU while running computer games or other programs. It is considered the best method to get the most performance from a laptop.
It is a very common practice among hardcore gamers. These days, many laptops are designed to only work with the highest amount of voltage.
The problem with the highest amount of voltage is that it will reduce the laptop’s lifespan. That is why many laptop users prefer this method to get more performance out of the laptop.
Therefore, when you are talking about undervolting the MSI laptop, it actually means reducing the voltages of its GPU and CPU to the minimum acceptable level. It will be easy to do if you actually know how to do this!
Can You Undervolt A Laptop Like MSI?
Yes, you can undervolt any laptop as it doesn’t matter if it is the one from MSI or any other brand. Because all laptops have a CPU inside them that can be undervolted.
Plus, those with dedicated GPU can also be undervolted. And as far as the possibility of performing undervolting on your own, you should know that you can perform it on your own without any problem when you know the whole process of doing so!
How Do You Undervolt The MSI Laptop?
Now, let’s learn through some simple steps to undervolt Your MSI laptop. You will have to follow all the steps one by one in order to complete this process. And if you will follow it, the undervolting will be a four to five-minute process. Please take a look!
Step 1: Undervolting Through The XTU or Intel Extreme Utility:
The first thing you can try for undervolting the CPU of your MSI laptop is using the XTU software or Intel Extreme utility. It lets you engage yourself with the performance of your CPU and GPU, and you can decrease the voltages of both by using this software.
However, it is not always certain that software like these would be helpful in undervolting your MSI laptop. In some cases or with some models from MSI, they do work.
And on the other side, with some, they don’t. The laptop from MSI I have, the XTU, and Intel Extreme Utility didn’t work. But still, I figured out a way to undervolt my MSI laptop, and I will share that with you.
In this way, you will also be able to undervolt your laptop from MSI without being disturbed by some software or applications that even don’t work.
Step 2: Restart Your Laptop While Pressing The Delete Button:
To begin undervolting, you need to turn your laptop off and start it again. Or you will have to restart it, and when the MSI logo appears on the screen, you need to keep pressing the delete button repeatedly.
The laptop will take you to its BIOS settings when you keep doing that. This process will work just fine on laptops from MSI launched from 2019 to 2022.
Step 3: When You Are Into The BIOS:
Once you are in the BIOS, you need to press Ctrl + Shift + F2 simultaneously. However, taking two tries would be enough for doing this or pressing this. Once you have done that, you will find yourself in the advanced menu.
In this section, keep scrolling till the end until you find the Option entitled “Overclocking Performance.”
Step 4: When You Are Into The Overclocking Process:
Press enter on Overclocking title and make sure that it is set to enabled. You will get a new menu, and there, you will enable the XTU interface.
Once you have done that, you need to go to the processor. Here, set the Offset Prefix to the minus as you will see that the laptop will be overvolting.
Step 5: Set Your Desired Voltage:
Now, depending on your system, you would like to enter the new voltage at that point, and that would be the lower one from the already mentioned ones. In my example, I have set it to 60, which was 80 before.
However, if you set a certain voltage not accepted or adequate for the laptop, the laptop will not turn on, saying that your voltage is too low. And this will take you into the BIOS again, which is pretty safe. So don’t worry.
Step 6: Save The Settings And Turn On Your Laptop Again:
In this step, save the settings you have made for the voltages and turn on your laptop back again. You will see that your laptop will have a logo if it has accepted the new voltage.
And if it didn’t, you will again see the BIOS menu where you will again have to mess with the Voltage of your laptop to turn it back on again.
Also Learn: Is It Normal For Laptop To Get Hot? Know Everything About It!
Wrapping It Up:
So, you see how to undervolt MSI laptop if you have read all these steps one by one. Yes, that’s pretty simple, and anyone can try it to meet the desired goals. If you have more queries, do let me know using the comment box. Take care and have a great day!
Read These Articles..... How To Undervolt Laptop GPU? | Learn Undervolting Your GPU In 2022 Can I Change Dedicated Graphics Card In My Laptop? | Let’s Find Out! Can I Upgrade The Graphics Card In My Dell Laptop? | Let’s Learn In 2022 How To Change Laptop Display To GPU? | Change GPUs In 2022 How To Check Graphics Card Windows 7? | Let’s Figure Out!
Did You find This Post Helpful? Share with others