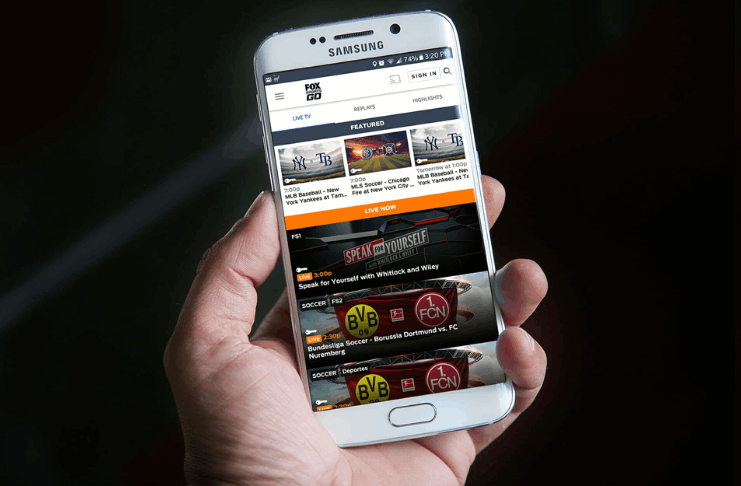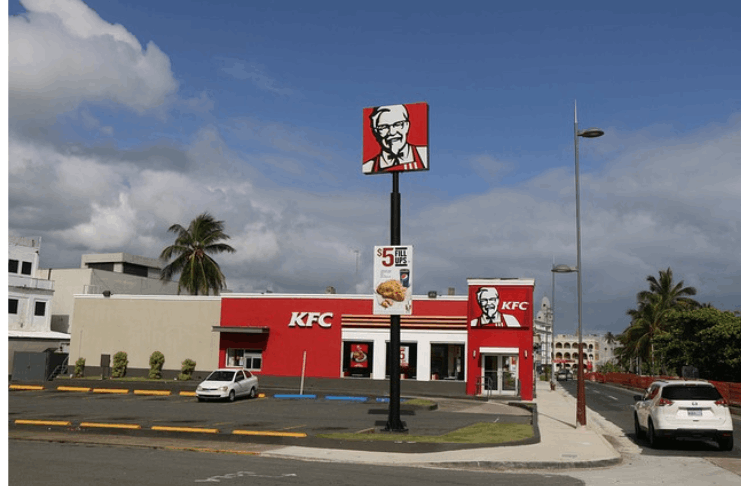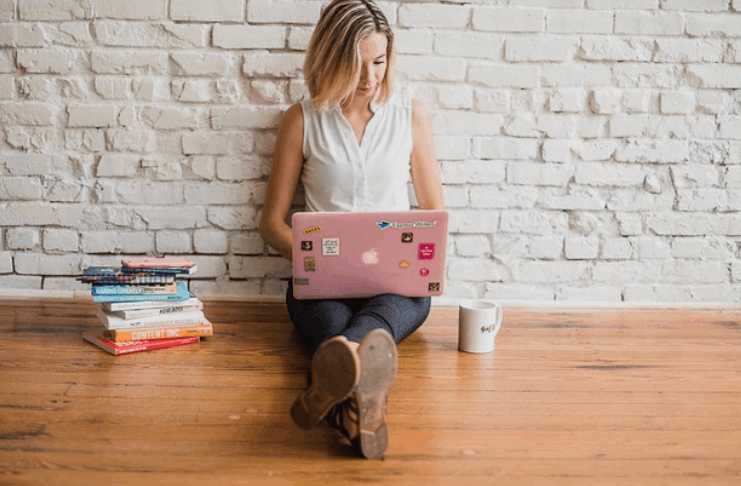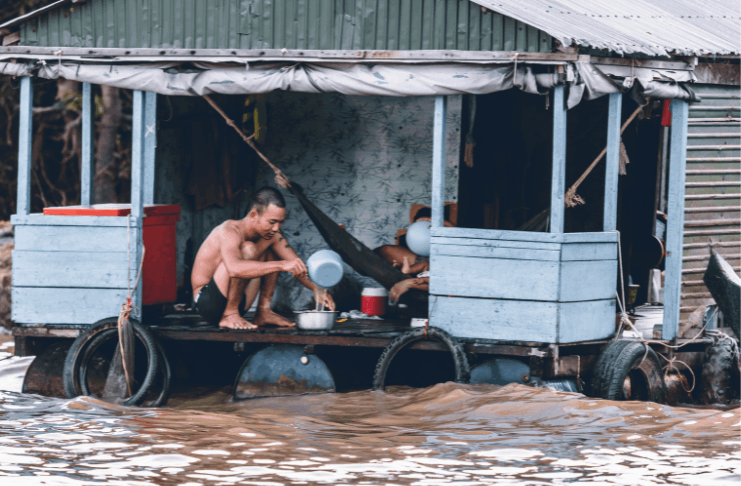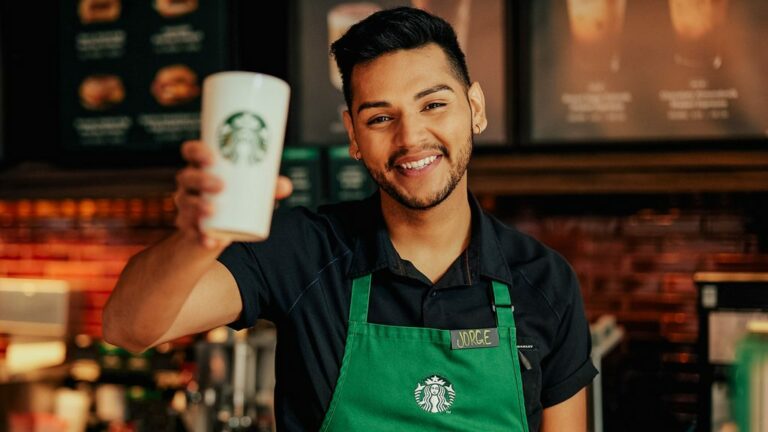To streamline gaming performance and make your machine run like a bullet, most laptops have dedicated graphics cards. They are there to maximize productivity and faster working on several demanding applications. However, sometimes it is difficult to know how to change the default graphics card AMD or NVIDIA.
Because many people don’t know the exact procedure for doing this. And if you find yourself in one of those looking for the same information, your search ends here.
Keep this thing in your mind that if you keep reading, you will discover how you can quickly make this type of change.
So, let’s learn how to change the default card to AMD or Nvidia inside this easy guide. It’s a step-by-step procedure that will lead you towards a different solution.
Therefore, keep reading till the end.
Also Read: How To Change Dedicated Graphics Card? | Let’s Learn
Why Do You Need To Change The AMD Graphics Card As A default?
Laptops are usually built with two types of graphics cards. One is the integrated graphics card that cannot be changed, replaced, or upgraded.
And the other one is a dedicated graphics card that can be optimized, changed, and even replaced.
The reason behind setting the graphics card such as AMD as a default is because the AMD dedicated GPUs are built to provide a new soul to your machine whenever performing on the go.
This type of GPU automatically increases the working capacity of your laptop whenever you are performing some heavy-duty games such as League of Legends, Minecraft, or any other.
But it all happens when you have the dedicated GPU installed inside your laptop and the settings have already been made to default with this one.
However, until you don’t know how to set the default graphics card AMD Radeon, you will never be able to feel the real glimpse of performance provided by this GPU.
Therefore, I will teach you how to do so in the next step. And it’s pretty easy when you do it on purpose.
How Do You Actually Set The Default Graphics Card To AMD?
Now, let’s come to the exact solution of setting your previously installed AMD Radeon graphics to default. Here comes the step-by-step procedure for doing things like it.
Step 1: Download The AMD Radeon Software:
At first, always go for downloading the AMD Radeon Software that would suit best for optimizing the speed of your graphics on your laptop.
And you can also use this software for the settings you want.
You can also switch from graphics to computer depending on your choice on your PC. So, all of this will start by downloading the Radeon Graphics Software.
However, it usually gets installed whenever you upgrade or have a dedicated GPU working inside your PC. So, you might not need to go for the installation from the beginning.
Step 2: Open The Software:
Give a right-click on your window and find an icon for the AMD Radeon Software. With this, you need to click on it and go for the internal settings.
Step 3: Select The Advanced Setting Option:
If you have successfully entered the Radeon graphics, you need to go for the Setting option. It will be given as a gear icon.
Once selected, then select the graphics menu from the sub-menu. After that, scroll down a little and find the advanced option there. Click on it and go for the following setting when you find it.
Step 4: Select Your AMD GPU As Default:
Now, go for the GPU workload option and select your AMD GPU or graphics as a default option for maximizing your gaming productivity.
Click on the OK option to give a restart to your Radeon software, and you will be able to provide the effect of changed settings. It is pretty easy and quick to change your default graphics to AMD.
Successfully, you will be able to select the AMD Radeon graphics as a default option that would work automatically to provide your gaming the speed they need to run on maximum FPS.
Some Frequently Asked Questions:
How To Change Primary Graphics Card AMD?
For changing the primary graphics card to AMD Radeon graphics, you can access everything from the pre-built software for this setting.
Besides this, you can use the Graphics Or Media Manager Platform for selecting your desired GPU on your laptop or gaming PC.
How To Set NVIDIA GPU As Your Default Graphics?
To set the NVIDIA GPU as your default graphics, you can access all the settings from the NVIDIA control panel. It is usually given when you give a right-click on the desktop screen. And you open the Control Panel from NVIDIA.
It will provide you with every detail about the game you want to play and the settings you want to make. It’s pretty quick as anyone can do this.
Can I Perform Gaming On My Integrated GPU Of MY Laptop?
Yes, you can do this if you have the maximum RAM on your laptop. However, gaming on dedicated graphics is always more accessible, faster, and reliable.
Therefore, you can skip the option if you have an integrated GPU generally working on your current machine.
Is It Okay To Run Games On Dedicated GPUs?
Yes, a dedicated GPU inside your machine is always worth the cost and provides you with the maximum performance you want. And if you have one, you will always be performing more than your relatives and fellow gamers.
Also Read: Dell Laptop Graphics Card Upgrade | Is It Possible?
Final Thoughts:
Hopefully, if you have followed this article to this end, you have learned how to change the default graphics card AMD.
Because doing something like this is not a big deal when you know all the dos and don’ts for doing things like these. Keep the steps in your mind as described, and go for setting the AMD as your desired graphics.
However, let me know if you find yourself stuck at any point. I am here to answer your queries. Thanks for reading; keep visiting and keep reading.
May you have a good day!
Read These Articles..... How To Fix A Slow Hp Laptop? | Let’s Fix This! Hp Laptop Startup Problem | How To Fix It? Hp Laptop Problems And Solutions | Let’s Fix Some Of Them! How To Change Dedicated Graphics Card? | Let’s Learn Dell Laptop Graphics Card Upgrade | Is It Possible?
Did You find This Post Helpful? Share with others