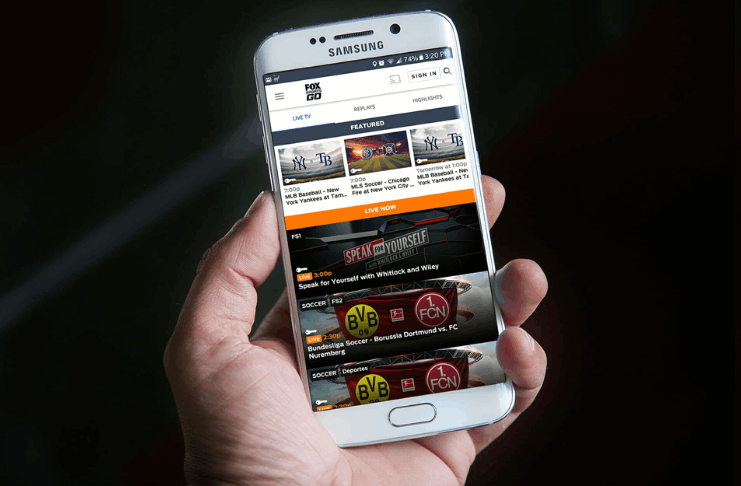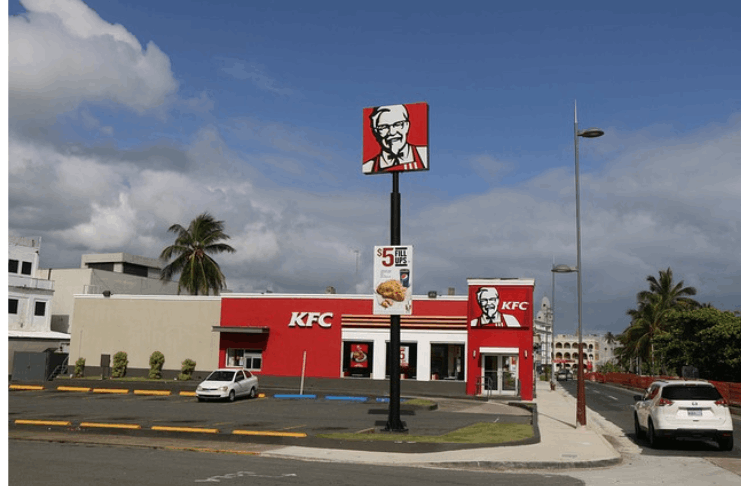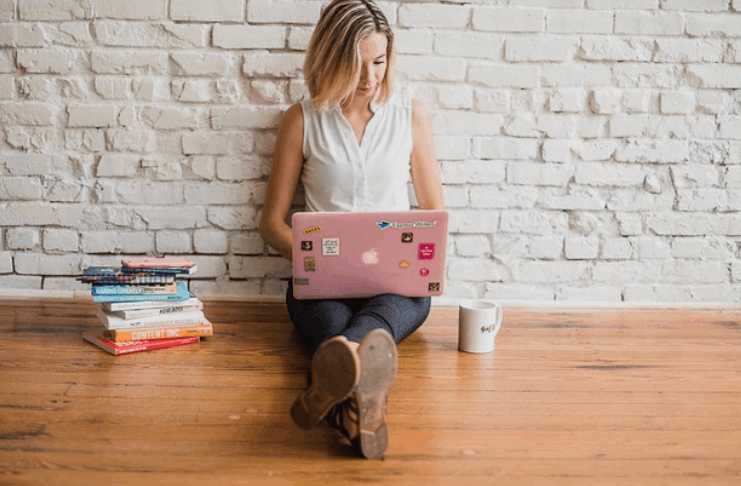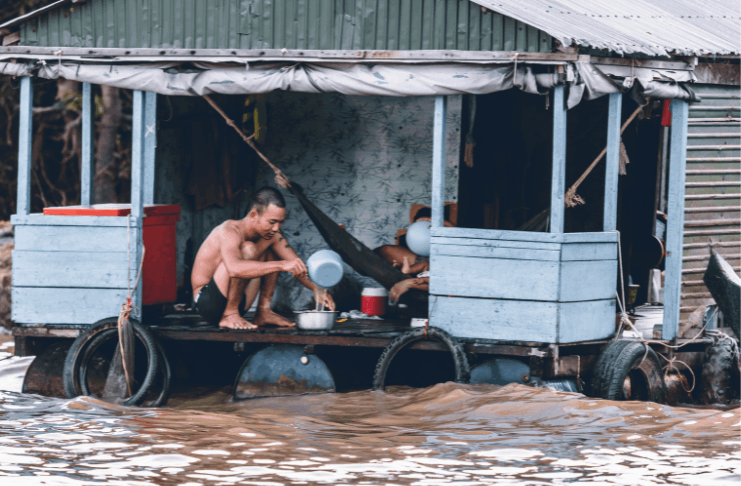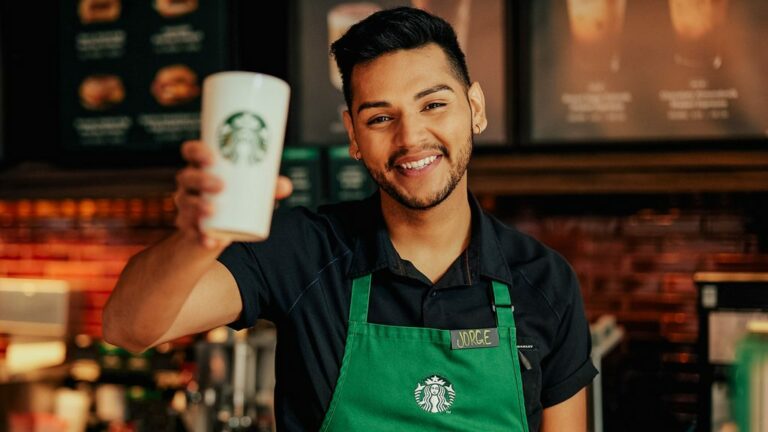If you ever experience a problem with your PC, you can boot your computer system through BIOS settings. BIOS settings allow your computer system to boot from an external device such as CD or USB Pendrive. If your gateway is not booting, then Gateway Boot from USB is explained here.
Everything you need to know about gateway booting is given in this article.
Why Gateway Boot Required?
The boot menu sits in the BIOS settings of a Gateway PC. When your computer system stops working or if you face any difficulties while restarting your PC, this is when you need BIOS settings to reboot the system. BIOS settings in a pc provide you with several useful options to make changes to your PC system.
You can also install a new Operating System from an external device through it. Gateway boot requires when you are not allowed to restart your system normally. Or can’t access the data of it. You can boot up your gateway system through BIOS settings.
Gateway boot from USB and How to do it? This is the most common question asked by gateway pc users. To help them access their computer system’s data, here we have put together all the information about this query with step-by-step guidelines to boot up the gateway pc from USB.
How do I Get into the Boot Menu or BIOS Settings on a Gateway PC?
As noted above, Boot Menu sits in the BIOS of your computer system. When you start your computer system, it will show you which key to press to enter the boot menu. Just press the right key to open up the BIOS settings of your PC.
The Basic Input/ Output system i.e. BIOS stores in a hard drive in gateway computers. Other computer systems store the BIOS on a separate semiconductor placed on the Motherboard. This non-volatile semiconductor recharges through a button cell and stores your system’s BIOS Settings. It is completely different from the hard drive memory.
Not all PCs and laptops are made equally and for that reason, getting into the Boot Menu is not the same as they are configured differently. However, one can try out different keys to open up the Boot menu while your PC is restarting. The following steps will guide you on Gateway boot from USB-how to do it?
Steps to Resolve Gateway Boot from USB-How to Do It?
The following steps will show you how you can open the Boot Menu or BIOS settings on your gateway PC. Make sure you follow the below-given steps properly to avoid further issues with your computer’s memory storage.
The following steps will show you how you can open the Boot Menu or BIOS settings on your gateway PC. Make sure you follow the below-given steps properly to avoid further issues with your computer’s memory storage.
- Restart the computer system by pressing the power key. The power key is located on the top of the case of your Gateway Computer.
- During Power on, press the F1, F2, F10, F11 or Delete key to open the BIOS settings on your computer. (If the first key is not working, then you can use the second key to open the Boot Menu on your PC. The latest Gateway PCs open up the BIOS settings through the F1 key. It depends on how old your computer system is!)
- The BIOS menu should appear on your screen, you can navigate the options using the navigation keys on your keyboard.
- Find the Boot menu and press the Enter key to open up the Boot Menu of your gateway PC.
- Select USB from the top of the list to turn your PC from USB.
- As soon as your system displays BIOS settings, you can easily find out the Boot Menu and other useful options that sit in the background of your computer system. The BIOS settings let you make all types of changes to your computer system and its functionality.
If you are unable to find out the boot menu from the BIOS settings, then you can search for the same on their official website. You can also find out more information about the BIOS settings and Boot menu of your computer system right from the user-manual book.
Frequently Asked Questions
Question 1: Why I don’t see the USB option in my BIOS Settings?
When you open the BIOS settings and the USB option is missing, it means that the USB option is disabled. To do so, select the USB option from the drop-down menu and enable the option. Once the USB Option is enabled, you can boot the system from USB.
Question 2: What things do I need to check before booting up my Gateway PC from USB?
The first thing you need to do is make sure that the USB device is plugged into your PC system. After that, you need to check whether the USB option from the BIOS is enabled. Usually, the USB option in BIOS is enabled by default. However, if you are not able to fetch the USB, you need to check the same and enable the option.
Question 3: Which USB port should I use?
To boot up your gateway PC from USB, you need to plug in your USB to your system’s primary USB port. The Primary USB port is located beside the charging point.
Question 4: I have lost my gateway PC’s user manual, how do I get it back?
You can get all the information about your gateway PC right from their official website. Just head over to their official website, select your gateway PC’s model number or name, and find out the digital copy of its user manual from there.
The Bottom Line
Did you resolve your query on “Gateway boot from USB and how you can do it?” Depending on how old your gateway pc is the process to open up the boot menu is different. If you are unsure about how to open up the BIOS settings, try out different shortcut keys listed on the guidelines. Your system’s BIOS setting will be displayed on the screen.
Read These Articles..... How to Reset a School Chromebook?-(Step-by-Step Guide) How to Rotate Screen On IMVU On Chromebook?-(Issue Resolved) How to Unenroll a Managed Chromebook?-(Follow Easy Steps) How to Download IMVU on Chromebook?-(Easy Ways to Download IMVU) How to Change Read-only Files on Chromebook?-(Follow Quick Methods)
Did You find This Post Helpful? Share with others