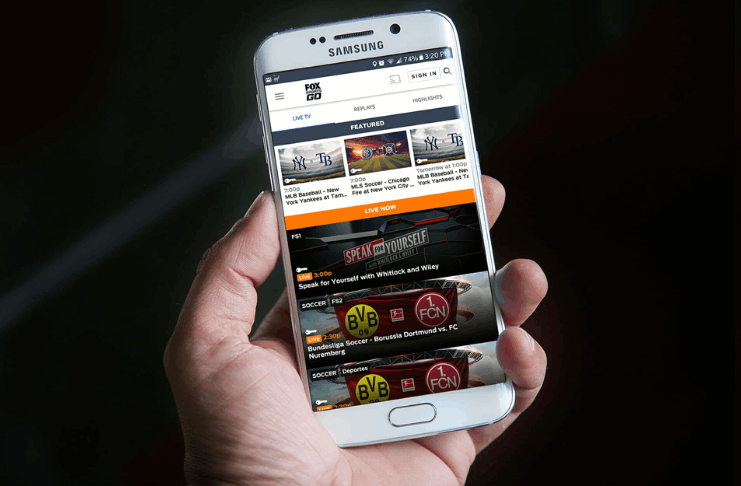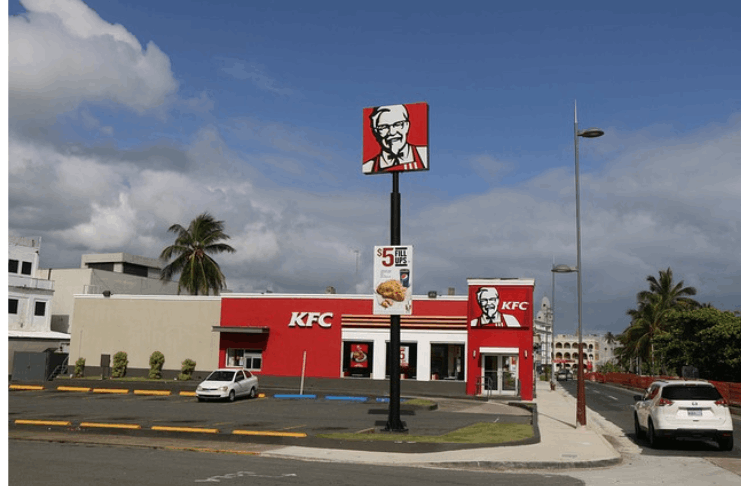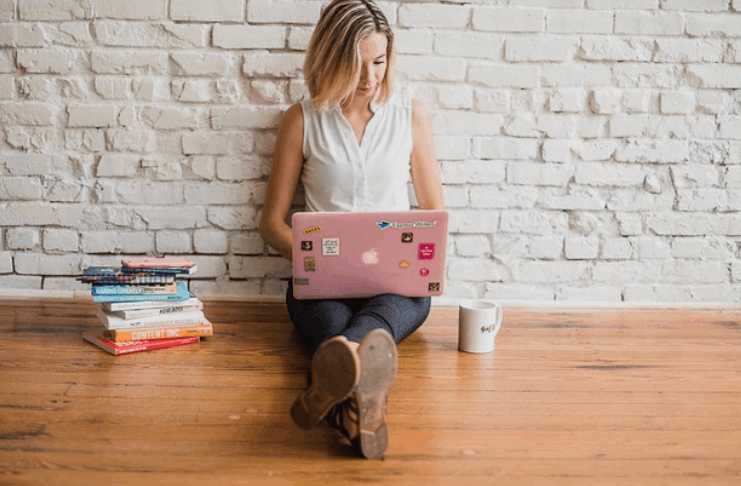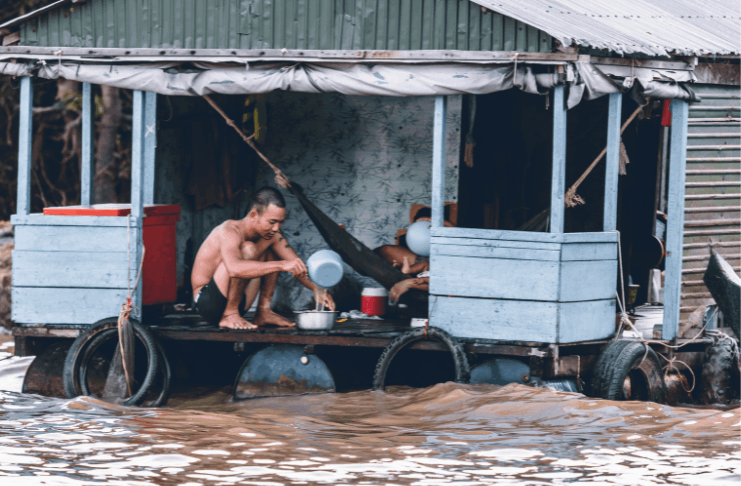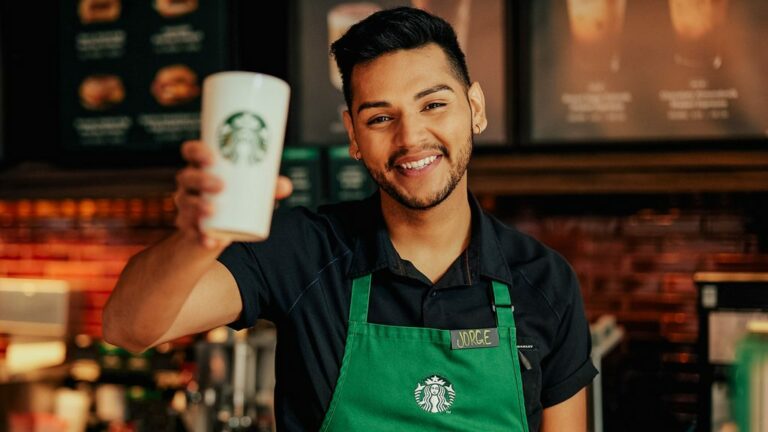Putting back keys on an HP laptop is far trickier than replacing a motherboard. Suppose your friend asks you to fix a missing key. And being a claimed computer expert, you ask, wait, how to put a key back on an HP laptop?
It will surely be embarrassing.
A missing or stiff keyboard key halts your working. Take it from me. It wreaks havoc when you have a single laptop. Last week I faced something similar. And nitpicky J key was the culprit.
Now, there are certain things you need to keep in mind. Therefore, today I will show you how to put a key back on an HP laptop?
How to Put a Key Back On an HP Laptop?-[Putting a Missing Key Back]
Now there are different scenarios when it comes to changing keyboard keys. Firstly, let’s see what you should do if the keycap is missing.
Things you will need:
- A flat head screwdriver
- A new keyboard or a spare key
- A Magnifying glass
A missing key always creates a fuss. But don’t worry, I am here to help you. Let’s take the step-by-step way and resolve ‘How to put a key back on an HP laptop?’
You will need to remove another key. For instance, you have ‘J’ as the missing key. The adjoining keys will be H and K.
But why only the adjoining keys? Why not remove another key? Because the missing key’s space makes removing the adjacent keys way easier than cracking open a new one.
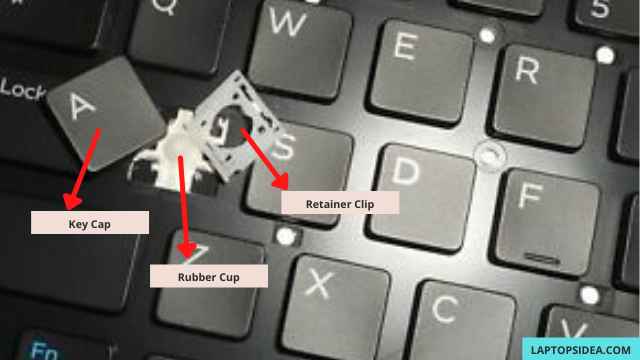
Once you remove the adjoining keycap, observe the inner parts. You will find retainer clips and a rubber nub.
Commonly when you lose a key, the clips eventually fall off, leaving only the nub. In either case, you will need a replacement.
- First of all, use the screwdriver to pry off the keycap of an adjoining key.
- Next, observe the placement of the retainer clip and the rubber nub. Mostly, the parts are visible. However, you can use a magnifying glass to see clearly.
- If the retainer clip of the missing key is in place, your effort becomes minimal. Just take the spare keycap and press it on the clip until you hear a click.
- Once it fits, test the key by typing.
- Finally, pull it out and insert it again if the key still feels stiff.
How to Put a Key Back On an HP Laptop?-[Fixing a Large Key]
Now, it’s important to note that the above method helps fit in a small key. But what to do if you have a missing large key?
Now keyboards aren’t symmetric. You’ll find some keys are big than others. Before you begin your swap operation, two things are worth noting, firstly, if it’s a bigger key or not.
Secondly, how many retainer clips it has? But what is a retainer clip? It is a plastic clip that attaches the key to the backboard. If you are experimenting with how to put a key back on an HP laptop, you need to do the following things.
Large keys do not have any adjoining keys. So, you will need to uncap another large key. For fixing the Enter key, you will need to uncap the Shift or any other large key to know the inner arrangements. And then come back to our guide on how to put a key back on an HP laptop.
Step 1: First, take a flathead screwdriver and slide it under the key. No screwdriver? Take something flat and thin which slides under the key quickly.
Step 2: Now the screwdriver is underneath, jerk it up a little to pry off the key. Be careful here. You don’t want to break anything.
Step 3: Next, you will see two retainer clips under it. Note how they attach. There will be four pinning clips on the corners.
Step 4: Replacing the clips is almost similar for all models of HP. However, these clips may be of plastic or metal.
Slightly push the clip upwards and use the screwdriver to free the retainer. Go for the pins closet to the edges. Once those are off, the other clips loosen and become easy to remove.
Step 5: Now comes the fundamental part. If there is clip damage, you will need to replace it. For that, you need to purchase an HP laptop key retainer clip or a spare keyboard. Or, you can also get a loose key.
Step 6: Change the faulty part and replace the new keycap. And you are through with all the ways on how to put a key back on an HP laptop!
Note: Your key may not work if the retainer clips lose alignment or break. On the other hand, if the rubber nub is missing, you need to consult a technician.
Also, you will see a white cover in the middle of the two clips. It is the rubber cap responsible for the entire work of the key.
Remember that large keys like Enter, Backspace, Shift and, Spacebar have two retainer clips and rubber caps in the center. The single keys have the retainer clip around the rubber cap.
Why Changing The Entire Keyboard Is Not A Good Idea?
Most laptops have French inset or chiseled keyboards that are one-time shots. If you try changing the entire keyboard, it will never be the same again. However, if the laptop keyboard is traditional, a keyboard change may answer your question on how to put a key back on an HP laptop.
But, I won’t recommend experimenting with the entire keyboard change if it is a French inset one. Refer to the image below to see the different keyboard types.

Final Words
Alright, people, I have successfully gone through all the easy ways on how to put a key back on an HP laptop. Let’s do a quick recap, shall we?
Whenever you need to fix a missing key, look if the rubber cap is intact. Next, check if the retainer clips are fine and well-aligned. For larger keys, observe both the retainer hinges and, for the other keys, you’ll only need to check a single one.
After checking all the parts, replace the faulty ones, and; you get everything back to normal. The best method is there in our guide above.
Lastly, just like every time, don’t forget to drop in your views about this post!
Read These Articles..... Is Gigabyte a Good Laptop Brand? (Ultimate Gigabyte Laptop Review) Is Razer a Good Brand?- (Ultimate Razer Laptop Brand Guide) Is MSI a Good Laptop Brand? (Ultimate MSI Laptop Brand Guide) How to Change Administrator Password in Windows 10?-(Complete Guide) How to Reset Dell Laptop Password Windows 7 without Disk?-(Follow Simple Steps)
Did You find Helpful This Post? Share with others