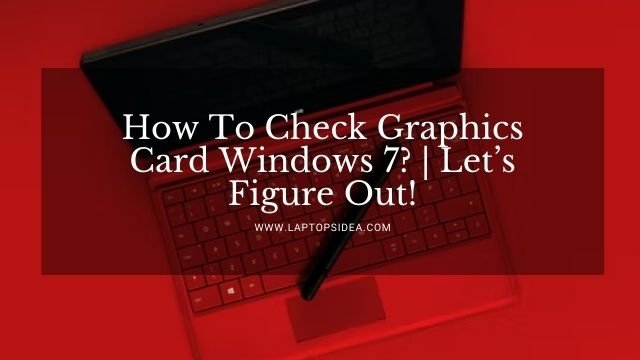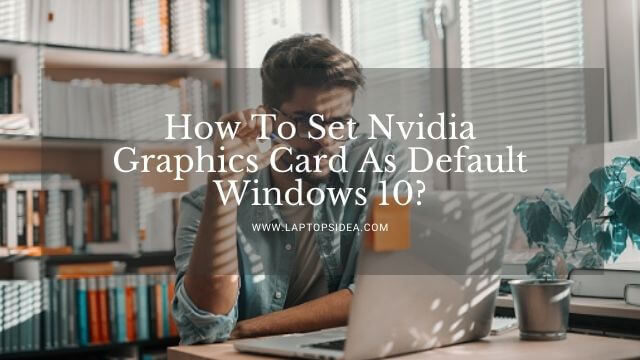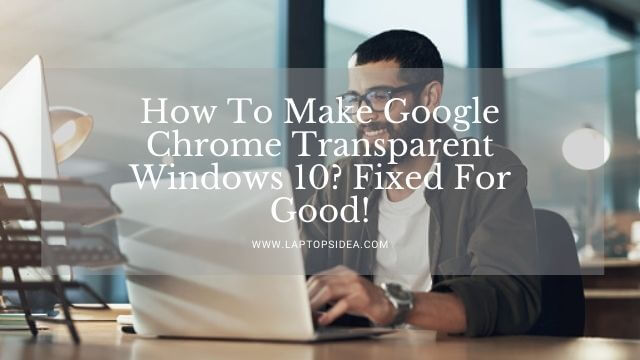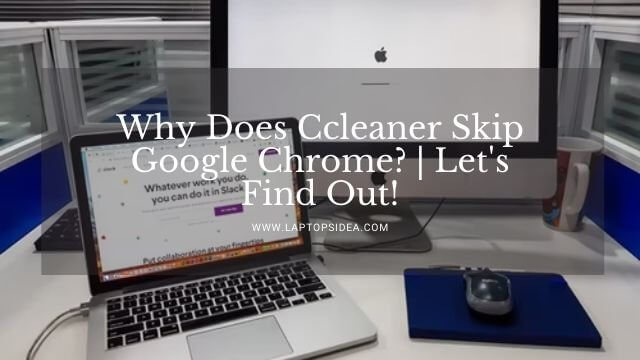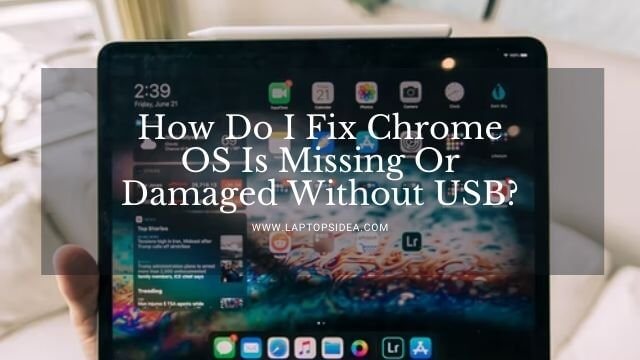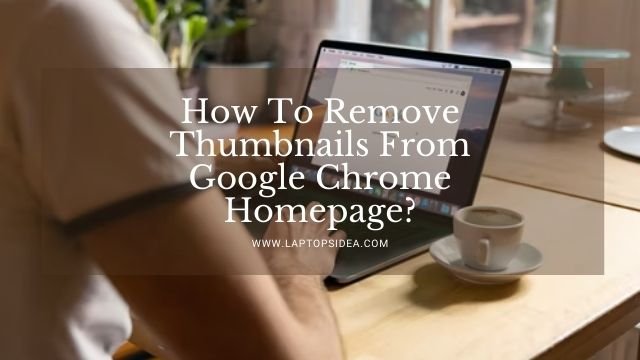As a Dell user, you may have come across how to reset Dell laptop password Windows 7 without disk? It happens when you are switching passwords every weekend and end up forgetting the real one.
Is there any real solution other than the classic boot method? I took the dark tunnel and brought a great solution.
Today’s guide is all about changing your Dell laptop’s password with Windows 7. Spiced with some pro tips and tricks, it awaits you!
How to Reset Dell Laptop Password Windows 7 without Disk- Using the Shortcut
In the first part, I’ll explain how you can change your password after logging in. Keep in mind this method works when you are inside your laptop. Follow the steps below to change the password.
Step 1: Once inside, press the keys “Alt+ Ctrl+ Del” simultaneously. Wait a few seconds, and you will see some options on the screen.
Step 2: Navigate to the option of “Change Password.” And a login page appears.
Step 3: Enter in your old password. In the next space, write your new password and confirm it.
Step 4: The password changes successfully. You will get different prompts depending on your Windows version. Wait until the screen shows a confirmation message.
See? You got such an easy answer for a troubling question of how to reset Dell laptop password Windows 7 without disk!
Resetting a Dell Laptop Password in Windows 7- Using the Command Prompt
Windows Command Prompt gives you a hacker’s feel if you ask me. Along with that, it is a good troubleshooting tool as well.
Besides showing off, Cmd is a tool you need to use when your machine wants to play dirty.
The method you see below uses the Cmd prompt to change your laptop’s password. And it is another easy solution to how to reset Dell laptop password Windows 7 without disk.
Start with logging into your laptop. After that, press the keys “Windows + R.” It’s a shortcut for opening the Run dialog box. You will see the Run dialogue box at the left bottom corner.
To open the command prompt type cmd and press OK or hit enter. I usually do the Enter way. It’s a more fancy way. Run the Command Prompt in the Administrator mode else it will throw up an error.
Note: Remember, fellas, the commands in the Run are not case sensitive. You can write CMD or cmd, and it will run to the same black screen.
Now, you will be staring at a black screen. It is the big bad Command Prompt we were wanting. Type in the command “net user Administrator 123”. Now written press Enter to run it.
Note here the ‘Administrator’ indicates your admin account. You can have a different name. And 123 indicates the password you want to set. Enter the required credentials and press enter.
Throwing you a tip: The Cmd commands are case-sensitive, so make sure that you don’t mess with the letters or spaces. Additionally, the mouse cursor doesn’t work in the Cmds of Windows 7 and Windows 8. However, Windows 10 has the edge here.
The method above works for how to reset Dell laptop password Windows 10 without disk as well.
How to Reset Dell Laptop Password Windows 8 without Disk- Using Cmd in Windows 8
Windows 8 is a revolutionary version of the Windows operating system. And some of you may find it a bit cranky, I did too. That is why you need to know how Cmd works in Windows 8.
Only the first step is a bit different. Once you are through with the first step, follow the same procedure in the above Cmd method.
1. To open the search bar press and hold “Windows + S” keys.
2. Next, you need to open the Cmd and run it as administrator.
3. Finally copy the command from above and execute it. The Cmd method works for all versions of Windows 7, 8, and 10.
Accessing the Command Prompt without Entering Your Password
The above methods help you when you are inside your Dell laptop. But what if you are scratching your head at the start screen?
Why worry? I have just the hack to access the Command Prompt on Windows 7 startup. Follow along!
Step 1: Turn on your laptop. During the bootup, press and hold the function key “F8”.
Throwing you a tip: You need to have Flash’s swiftness in pressing the key. Press F8 before the logo appears. If the Windows logo appears before, it’s no game.
Step 2: You will see a black screen with some options. Use the arrow keys to navigate to “Safe Mode with Command Prompt.”
Throwing you a tip: If you want to see the account name of the running prompt, type “whoami” and press Enter.
Step 3: The command lord is here. Now type the command from the above section. Once done, you’ve aced the query of how to reset Dell laptop password Windows 7 without disk?
Note: In case you are wondering if the Cmd will be in the Administrator account or not? Of course, it will be in Administrator Mode.
Our Thoughts
Okay, mates, it’s time to conclude our post on; how to reset Dell laptop password Windows 7 without disk. The situation of a forgotten password is no alien. It happens to everyone once in a while.
Therefore today’s post solves all the confusion of Dell users. Let’s review what we learned.
Firstly, we saw that Command Prompt is a great tool for solving resetting problems. Secondly, there are two ways to reset your password. One when you remember your password and the other when you don’t. Finally, we saw how Cmd fixes everything in a blink.
Lastly, I have tried my best to save your labor. Now it’s time for you to do the same. Like, share, and don’t forget to slip in your precious views.
Read These Articles..... How to Connect Chromebook to Projector With HDMI?-(Easy Fixed) How to Make Minecraft Less Laggy on Laptop?-(Follow 4 Easy Steps) How to Record Xbox 360 Gameplay With a Laptop?-(3 Simple Ways) How To Get Better FPS In Minecraft on a Laptop?-(Follow 5 Methods) How to Use A Laptop Hard Drive in an Xbox 360 Slim?- (2 Easy Ways)
Did You find Helpful This Post? Share with others