Being good parents you must know how to set up Chromebook for school. Due to the pandemic situation, everything is online now. The educational activities are also turned online. The schools give online classes to their students.
Moreover, the children can get their courses online as well. Studying from home helps in saving time for students. They can learn without putting themselves in any environmental danger.
Additionally, due to the remote studies, it requires more attention from parents. All the parents make sure that their kids are using the device for studies purpose only. Normally, kids divert their minds from studies. This causes them to open unnecessary websites.
Furthermore, the emails IDs provided by schools are not restricted. They are openly accessible to other websites. The parents also do not restrict the device by using different apps. Parents need to provide a secure Chromebook to their children.
The Chromebook settings must be simple in use for kids. On the other hand, it must have some security limitations also. The kids entertaining apps and games must be restricted while studying online. Kids must pay proper attention to their studies during online school hours.
How to Set Up Chromebook for School?-[Follow Easy Steps]
There are many options that parents can adopt for setting Chromebooks for kids. It helps the kids in studying properly. The following steps will help you in learning how to set up a Chromebook for school kids.

Get a Chromebook
All parents should have an advanced Chromebook. This will help them in managing the innovative activities of kids. An up-to-date device helps in managing educational activities better. Moreover, the Chromebook must be affordable as well. Prefer to use the latest version of windows.
Develop Gmail ID
The first step in setting up the Chromebook for school is to have a Gmail ID. This email ID will help you in connecting with the school’s ID. The school management will add your provided Gmail ID. They refer to it with your kid’s course outline. The children can get their classes, schedule, and course by using that ID.
Furthermore, it is important to make sure that the ID is verified. Do not provide any unsecured ID in your kid’s school activities. The school management can take action in this regard.
Login to the Account
Being a caretaker or parent you must have your separate account as well. It is recommended to log in with your account first. This will help you in maintaining better access over the Chromebook. For parents, do not log in directly with your kid’s account from Chromebook.
Moreover, having a separate login helps in maintaining privacy. The educational ID of kids from their schools must have a separate account. This helps the parents in restricting fun activities while study hours. It will help the children on focusing on their studies.
Add Family Account
Being parents you can link up the kid’s account with yours. Yes, you can add your children’s Google account or educational ID to your ID. This step provides all information regarding your children’s activities. Your Gmail account may get a notification if your kids open any other website.
Besides this, it will help you in restoring the data. All the information provided by schools can be saved in your given link. It works as a backup processor also. By adding a family account with an educational ID can save a kid’s course from misplacing.
Add Kid’s Account
Before setting up a Chromebook for your children’s school, add a kid’s account first. Being a caretaker add your child’s account into the Chromebook. After that link that accounts with your family account. You can use your account as well for this purpose.
These steps are considered as security protection for kids. You can protect your children from diverting their minds. While studying they must pay all their attention to their school activities solely. This also creates ease in learning.
Chromebook Pin
The Chromebook pin is a login activity without using the password. Yes, your kids can get access to their school activities without knowing the Chromebook password. By adding a login pin the kids can log in to their child’s account. It requires only clinking on the pin rather than adding a password.
Moreover, this security check can protect the Chromebook from setting changes. Kids will have no access to other functions of the Chromebook. All they can do is to log in with their school ID only.
Add Limitations
It is very important to restrict the Chromebook activities for educational use. When you are using it for school activities, you must turn some websites off for your children. Parents must set up specific screen time for the Chromebook for kids. It will help in limiting their activities over it.
Moreover, many apps must be installed. These apps allow access only to the mentioned websites. It also restricts unwanted content for children. By using these app parents can get all information about their activities.
Merge School Account
After adding a family account and putting all the needed restrictions, merge the school account to a Chromebook. This is the login information of your kid by school authorities. By using this log in your kid can access its school activities. By using protected Chromebooks, kids still can access the needed resources.
Furthermore, this advanced idea of learning helps children in continuing their educational activities. This medium saves their time as well. Students can learn without any danger of environmental pandemics.
Add Bookmarks
Adding needed bookmarks in the Chromebook is also very helpful. The kids can get the necessary information by using these bookmarks. Bookmarks in Chromebook direct them towards the required resources.
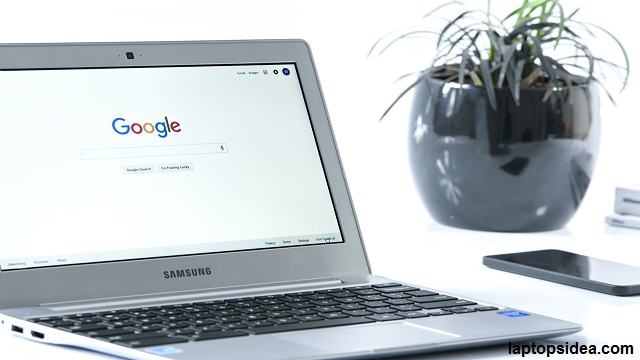
Conclusion
Providing a safe environment in all terms is the priority of all parents. Where online learning creates ease for students, it also puts more responsibility on parents. Guardians need to make sure that the kids get access to the right sources. Setting up the Chromebook properly for school can help kids in studying.
Read These Articles..... How to Exit Full Screen on Chromebook?- Follow Simple Methods How to Rename Files on Chromebook? (2 Easy Ways) How to Enable Touchscreen on Chromebook?-(Follow Easy Steps) 5 Best Laptops with AMD Graphics Cards 2022 – (Our Top 5 Picks) Best Dell Laptops with Number Pad-(Dell Laptops Buying Guide)
Did You find This Post Helpful? Share with others











