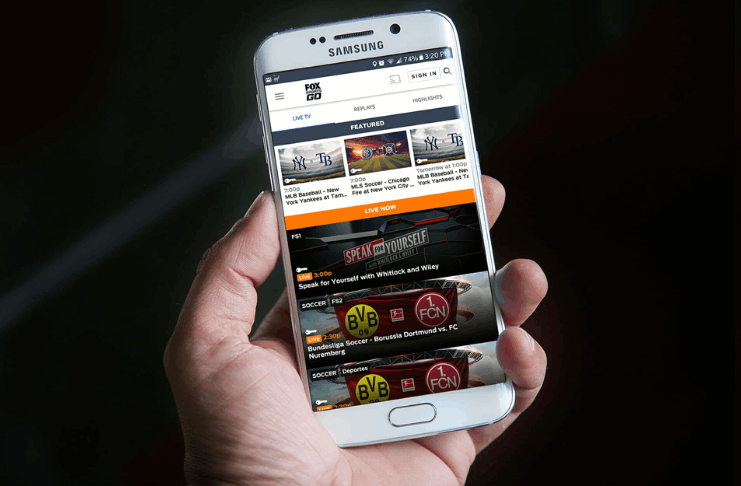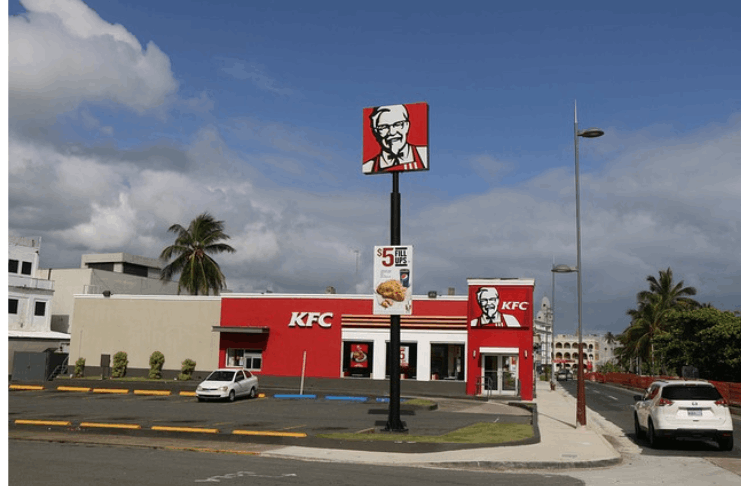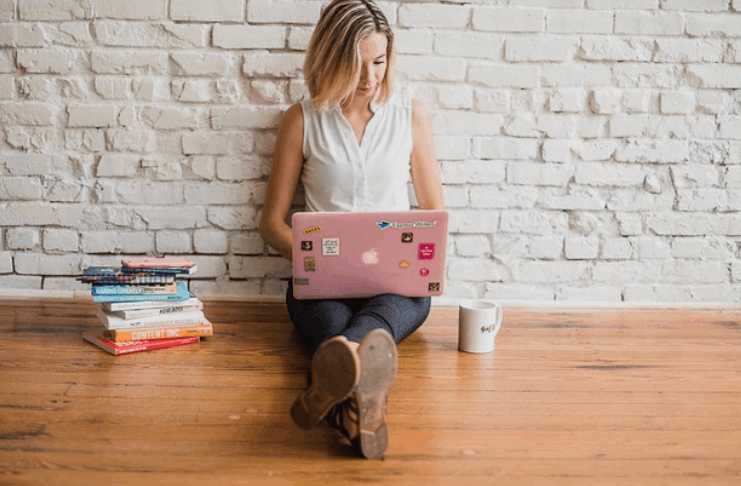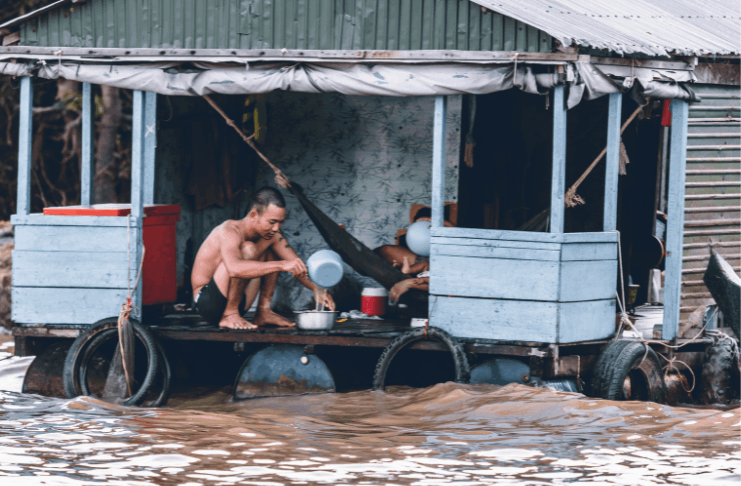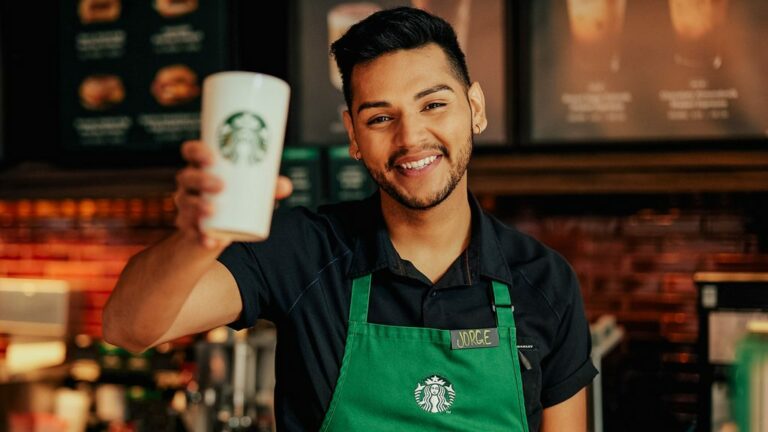These days, laptops are designed to perform out of the box. They include the latest technology, including the latest RAM, SSDs, Motherboards, Processors, and Graphics Processors. When you hear about a GPU, what is the first thing that comes to your mind? Obviously, it could not be anything else despite thinking that you are talking about a GPU system that is there to complete some exceptional duties. These duties include impressive and nonstop gaming, graphics work, development, etc. But how to switch GPU on laptop is still a common question many people ask these days. Because they don’t know even what it means and why you need to do that?
Here, inside this post, I will give you brief information on everything related to this topic that I think you should apply.
Therefore, please take a deep breath and keep counting on me. Let’s start taking a look at how to switch GPU on laptop?
Also Learn: How To Change Dedicated Graphics Card? | Let’s Learn
What Is A GPU On A Laptop?
If you are not a newbie in the computer field or using your computer for the very first time, you must have the best knowledge about what a GPU is on your laptop. However, to refresh your prior knowledge, let me give you a general idea.
Graphics Processing Unit or GPU is a processor you use to enhance the visual experience in laptops. It has the ability to render multiple frames at a consistent rate. It also helps manage the video and graphics performing heavy calculations on these.
There are two types of GPUs that include built-in and dedicated. Built-in GPUs are common for laptops and desktop PCs by Intel. They are present on the CPU chip itself.
On the other side, dedicated GPUs are available on their own chipsets and can be bought separately. Dedicated GPUs can have more power and enhance graphics more than their counterparts.
What Is Meant By Switching A GPU On A Laptop?
It should be a problem for you if you don’t understand the exact meaning of switching a GPU on a laptop. Because in this case, you really don’t know what you are going to do.
However, at this point, you have already known that there are two types of GPUs, one that is already installed on your laptop named integrated GPU.
And the other one that comes sometimes installed and sometimes you use externally named as Dedicated GPU. Both vary differently with performance and performing the things they are assigned to.
Therefore, you must know what these both are capable of doing. We’ll discuss this part in the next section.
But for now, you should know that by switching GPU on the laptop, we mean to go from integrated GPU settings to Dedicated GPU settings or vice versa.
Why Do You Need To Switch From One GPU To Another One?
In case you know that your laptop can have two different types of GPUs installed in it, you would love to see the performance of both in this regard.
However, there are some particular reasons behind applying this setting of changing one GPU to another. These are given as follows by differentiating the dedicated as well as integrated GPUs.
Integrated GPU:
So, basically, an integrated GPU is already fixed on your laptop’s motherboard. It cannot be changed, replaced, or removed from its position; otherwise, your laptop will get damaged.
The purpose of having this type of GPU inside your laptop is to provide it with the display performance and power for doing some normal computing tasks.
These include making some documents, entertainment, and playing some not-so-demanding games.
Dedicated GPU:
On the other hand, a dedicated GPU is something you can remove, replace or increase with its capacity inside the laptop, depending on the laptop’s ability to hold updates.
It is the master GPU that works for performing some high-end tasks that include playing extreme games on your machine, graphics, and other intensive duty tasks.
Therefore, if you have this GPU inside your laptop, you are lucky. Because, in this case, if you are considering switching from an integrated to a dedicated GPU on your laptop, you are going to perform some extreme duty tasks. You can do this, and I will let you know to do it.
So, How Exactly To Switch GPU On A Laptop?
You are at the point that will let you know how you can change your GPU through some simple steps. Therefore, you must keep following this post and know what you are actually looking for. These steps are given as follows.
- Give a right-click on your desktop window, and you will have the option of Intel Graphics Properties on the pop-up window appearing on the laptop’s screen.
- Click on the Advanced mode when a new window appears just before you.
- After that, click on the 3D option. Look onto the next tab and set the 3D Performance To Performance.
- Now, go to the Power Option. You will find a power plans option at that point. You need to select the Maximum Performance box and save the settings inside this.
- Also, you will see that your laptop will automatically start using the high-end GPU if installed inside it. Otherwise, it will use the dedicated GPU to its maximum performance.
In this way, you will be able to switch to your GPU on your laptop.
Also Learn: Dell Laptop Graphics Card Upgrade | Is It Possible?
Wrapping It Up:
To learn how to switch GPU on laptop, the first thing you need to make sure of is whether your laptop has 2 GPUs or not. Because if it has only one, you will not be able to do so. But if it has two GPUs, you can either change the graphics processor from the Graphics Process Software installed on your PC. Or you can use the option of Graphics Properties on your laptop to make these changes.
I hope that the article has helped you in learning more things. If you have questions, please let me know. Take care and have a good day.
Read These Articles..... Dell Laptop Screen Black But Keyboard Lit Up | Guide To Fix It! Dell Laptop Screen Not Working But External Monitor Does | How To Fix It? Toshiba Satellite Touchpad Not Working | How Do You Fix It? Acer Aspire CMOS Battery Location | Where To Find The Battery? Is A Swollen Laptop Battery Dangerous? What Should You Know?
Did You find This Post Helpful? Share with others