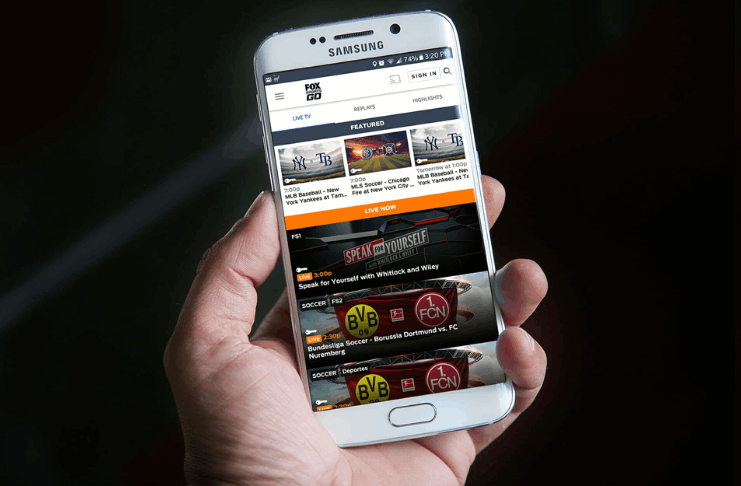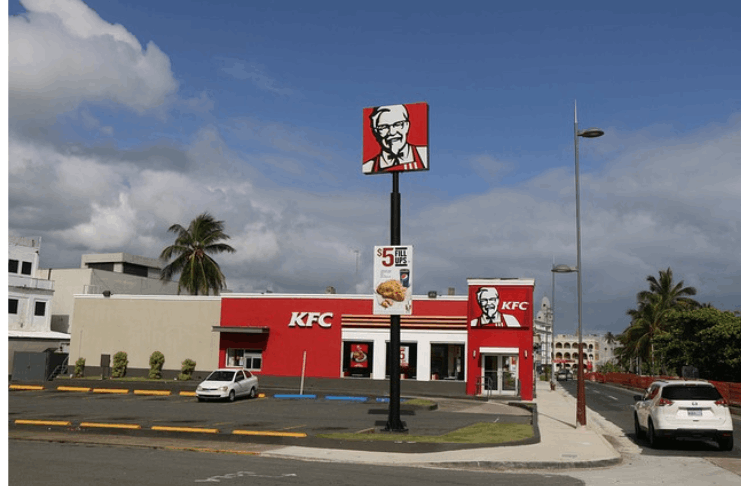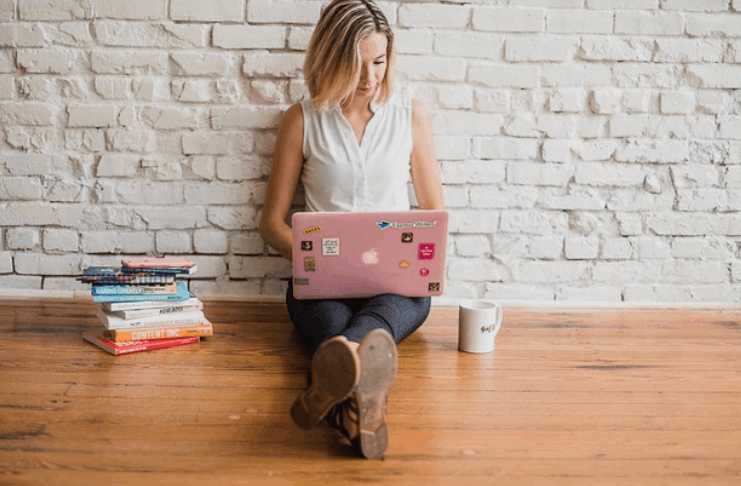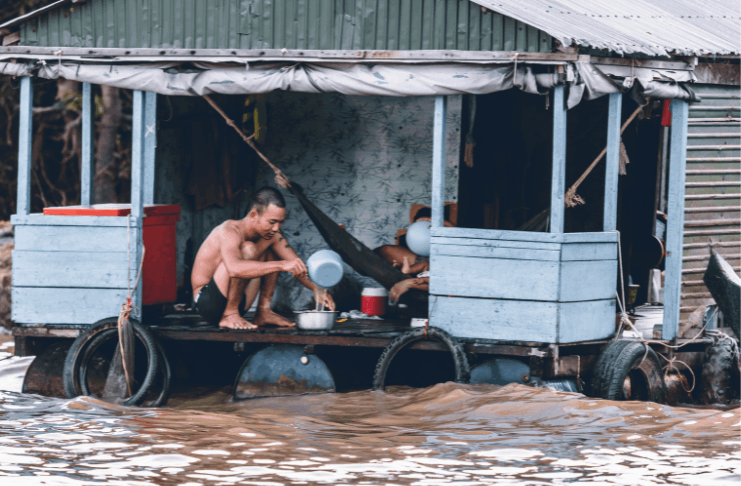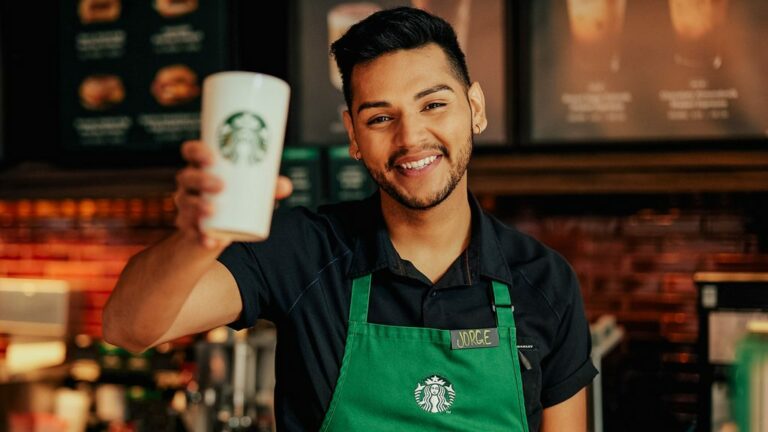Something catches your attention while scrolling down the screen. Before it disappears, take a screenshot of the screen to capture that specific thing. But wait! How are you supposed to take a screenshot on your Razer laptop when you don’t know how to take a screenshot on a Razer laptop?
Be it a novice or a pro gamer using the Razer laptop for years. Whenever you ask them how to take a screenshot on Razer laptop, they will ask, what?
Let me clear this confusion. Following are the six methods to take screenshots on Razer laptop.
How to take a screenshot on Windows Razer Laptop? – 6 step-by-step methods:
The following methods are for windows OS since most of the Razer laptops run by that operating system.
1.The whole screen capturing
Let us start with the most common way to take screenshots on Razer laptops. The best part is, this method works on all, be it Razer, HP, Dell, ASUS, or Lenovo laptops.
Are you thinking about what keys you need to press? Well, the process is pretty simple. It would be best if you press Windows Key + Fn + Print Screen key.
Remember, this method will work on the updated version of Windows 10. For un-updated versions, I have discussed the process later in this article.
To check where the screenshots are saved, direct to the File Explorer then the screenshot folder. Some PCs do keep the captured screenshots in the images folder. If that is the case, then check there as well.
2. Snipping Tool
I can’t say anything about you, but this one is my all-time favorite. Sometimes you need to capture anything specific on the Screen but capturing the whole screening sounds slightly off. That is when the snipping tool plays its role.
Whether you need to capture half of your Razer laptop screen or a single line, use the snipping tool for effortless capturing. All you need to do is press the Windows Key + Shift key + S.
Make sure to press all keys at one time. After that, a clipper will display on the screen. Use the clipper to capture the part you want. Once done, on the right side of your Razer laptop screen, a notification will pop up. Click on it.
Click on the notification to save the picture in the desired folder. See? Isn’t it super handy to take screenshots with the snipping tool? If you don’t want to keep the image anywhere, only you need to send it; press the Ctrl key + V to paste the picture.
3.Active Area Capturing
If you are still thinking about how to take a screenshot on a Razer laptop, then check out this method.
This method is somehow the same as the whole Screen capturing process, with the only difference being that you grab the active area of the Screen only. Let us get into it.
Press Alt + Print Screen Key. Before you navigate to the screenshot folder to check its appearance, you need to save it. After pressing the keys, the screenshot is held in the clipboard. You still need to keep it in the folder.
On the taskbar, search for paints. Once the Screen opens, press Ctrl + V to paste the screenshot. Now your screenshot is in an active form. If you want to make changes, use the editing tools. If not, then save the picture by pressing Ctrl + S.
4.Xbox Game Bar
This method will not only let you take screenshots on your Razer laptop, but you can also make screen recordings, check your PC performance, and relish the unlimited features of Xbox.
To access this:
- Press the Windows and G keys at the same time.
- Don’t get confused by seeing the multiple options.
- From the top menu bar, click on the widget menu.
Direct to the Capture option in the drop-down Widget menu. Here, a new mini screen will pop on the left side. From there, click on the camera icon to take a screenshot of the whole screen.
5.Customized Screen Capturing
Navigating from one window to another and pressing multiple keys to take a screenshot must sound hectic to you. Keeping that in mind, here I’m representing you with a customized method to take screenshots on Razer laptops.
Download the accessible version of PicPick on your laptop. Once the downloading is complete, proceed with the installation.
On the right corner of your taskbar, click on the PicPick icon. Among all the displayed options, click on the Program Options. Here you will see a new pop-up menu on the Screen.
On the left side of the menu, click on Hot Keys. Clicking on that, you can check the default keys command. Now, whatever keys you want to set for the Screen capturing, set here accordingly. Whatever keys you set, remember them.
6.Hit Alt + Print Screen
Here is the last method for all asking on how to screenshot on a gaming keyboard? As the name suggests, Press the Alt + Print Screen keys.
After pressing the keys, your screenshot is saved in the clipboard. Open paint from the taskbar, paste the screenshot here, then click on the Save option to save the picture in the folder.
Conclusion
How to take screenshot on Razer blade 15 is not that nerve-racking. You need to press keys and navigate through some files.
All mentioned methods are easy to use and remember. Among all, the snipping tool is my favorite. The best part about this method is you’re not restricted to capturing the whole Screen.
Besides that, you can save the captured screenshot in any folder instead of the jam-packed screenshot folder. The whole Screen capturing method will work only if your device is updated.
While customizing the keys with PicPick, make sure to set easy-to-follow keys for effortless navigation. Lastly, what is your feedback regarding the article?
Drop it down in the comment section. I’m looking forward to your feedback.
Read These Articles..... Toshiba Laptop Keyboard and Touchpad not Working-How to Fix it? How to Charge a Laptop with Another Laptop? How to Charge a Laptop with a Broken Charger Port?-(SOLVED) How Do I Split Screens Between Laptop and Monitor? How to Use Laptop Keyboard on PS4?
Did You find Helpful This Post? Share with others