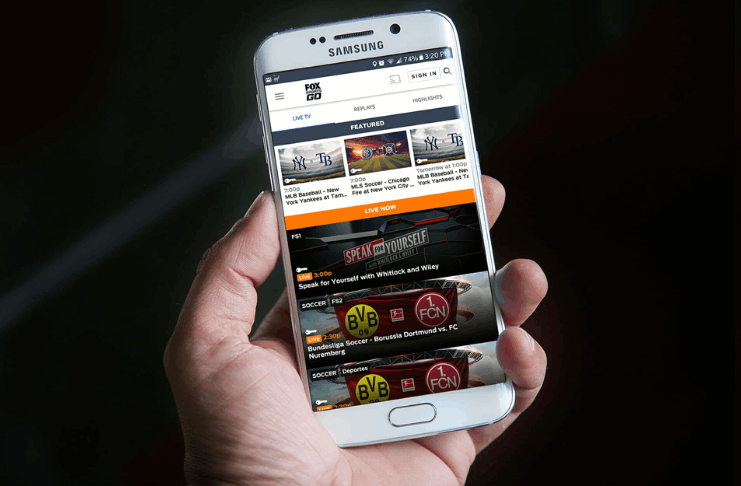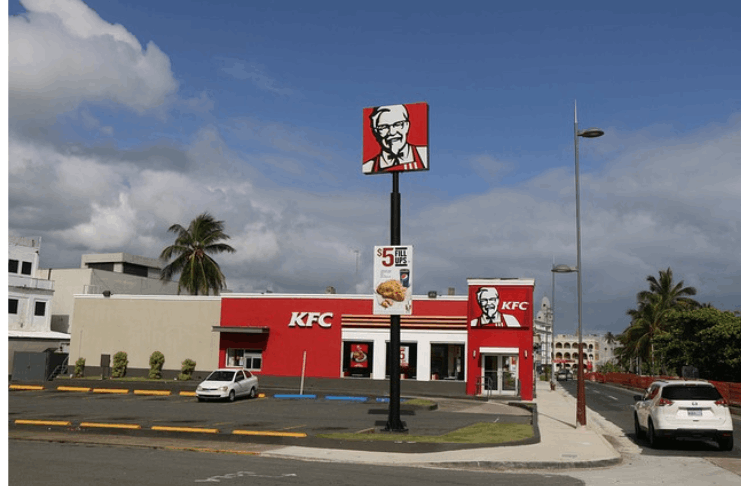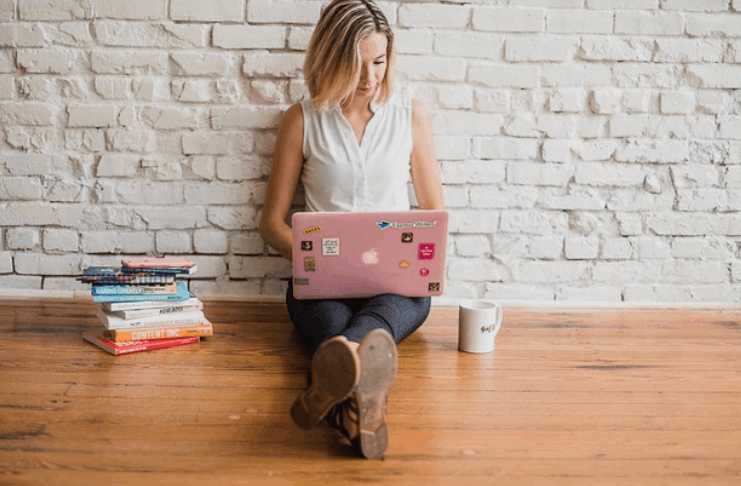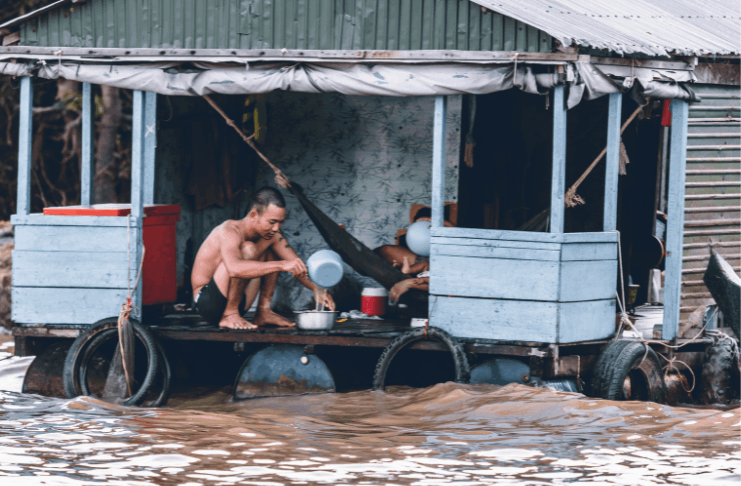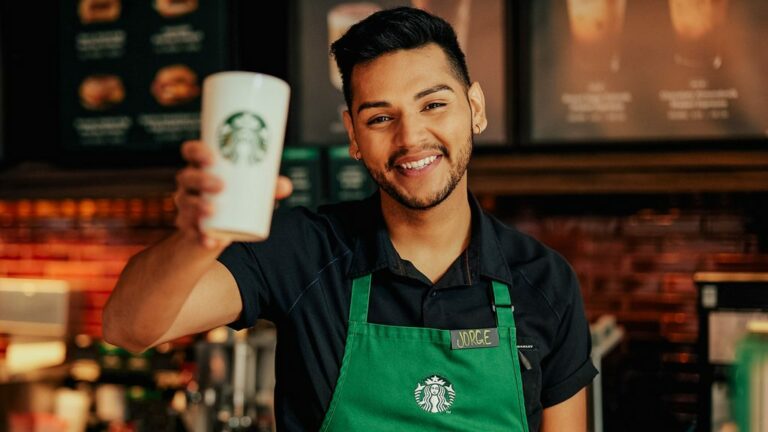If you have the whole idea that your laptop is compatible and worthy of having two graphics cards running at the same time, you must know how to change the dedicated graphics card for some impressive gaming sessions. Usually, there are systems that can have both dedicated and integrated GPUs, or there are also some with multiple dedicated GPUs at the same time.
So, if you don’t feel the real glimpse of performance while running your favorite games, the problem could possibly be with the settings of the GPU.
Well, you don’t have to do anything. But change the settings and make your PC run at its best performance.
Therefore, I am here to guide you and give you a complete solution. You can easily learn how to change the dedicated graphics card on your laptop, PC, or another heavy-duty device.
It is easier, quicker, and more effective to make changes whenever these changes are necessary. So, without wasting time, let’s learn.
Also Learn: Can You Upgrade A Laptop Graphics Card? | Things To know!
How Do You Change The Settings To Dedicated Graphics Card?
Things are not complicated or hard to understand for changing the settings to the dedicated graphics card. Rather than, they are pretty easy when you go for the step-by-step procedure for doing them.
Therefore, I think we should tackle this problem as soon as possible. Please, take a look.
Step 1: Check The Possibility Of Having Multiple Graphics In Your PC:
Before your heart goes for changing the settings of your GPU, you must make sure whether you have the possibility of two GPUs running simultaneously on your laptop or computer. However, I know that nobody can know your PC better than you.
Therefore, if two GPUs are working inside the particular one, the possibility is must that you are already aware of them.
But just in case, if you need to check that there are multiple GPUs working inside your laptop, you need to open the Device Manager option by giving a right-click.
Then you can go for the display adapters by navigating through them. Now, you will find the GPU or the list of total GPUs at this place.
So, in this way, you would be able to have an exact idea of the number of GPUs running inside your computer.
Step 2: Open The NVIDIA Control Panel:
In this step, you need to open your NVIDIA Control Panel, where you will have the detail of everything working on your PC.
You can also open this control panel when you give the right-click in any empty space available at your computer’s desktop. After that, you can select the NVIDIA Control Panel damn easily.
Step 3: Go For The 3D Settings:
Now, you would need to navigate through the 3D Settings and click on the manage 3D settings Button. You will have a new window open just in front of you.
Step 4: Go For The Program Settings:
In this step, you would go for the Program Settings Option and find a tab there. You need to select the tab in order to have a dropdown menu.
It will let you select your favorite games. You can select anyone you would love to play with on your computer.
Step 5: Go For The High-Performance NVIDIA Processor:
In this step, you need to select the preferred graphics processor for your current chosen game.
A second dropdown menu will appear in which there would be an easier way to select this option. Once selected, You will find an option of your NVIDIA GPU appearing as a High-Performance NVIDIA Processor.
Step 6: Save The Settings and You Are Good To Go:
In this final step, you can save the settings for your dedicated GPU that will work just fine for the game you would be playing nonstop.
It was pretty easy and quick to change your dedicated graphics card.
Using the same way, you can also go for the older or less performing one that would work better for some random games designed to work on low FPS.
Frequently Asked Questions:
Can I Change Dedicated Graphics Card In My Laptop?
There are two things in this type of question to discuss.
The first one is that if you are talking about changing the Graphics card to install a new one, there are many things to consider before doing something like this.
However, suppose you want to change the settings so that you can use the heavy-duty one. In that case, it’s pretty easy when you go into the NVIDIA Graphics Management menu.
You can follow the above procedure to complete your process of changing the graphics on your laptop.
How To Change Graphics Card From Intel To Nvidia?
The procedure is never going to change for changing the Intel Graphics To NVIDIA.
It is a few internal settings you can only make accessing the NVIDIA panel and playing your heavy-duty games by selecting this GPU. So, you can go for it without any problems.
How To Use Dedicated Graphics Card Instead Of Integrated Laptop?
To use the dedicated graphics, your laptop must be equipping one. Because if it does not have it, you will never be able to use a dedicated GPU over it.
Therefore, if your computer supports multiple graphics processors, you can open the Graphics Manager Utility on your desktop and make some changes to the settings.
You would easily be able to change the usage of dedicated graphics instead of integrated GPU.
Also Read: Can You Upgrade Alienware Laptops?| Find If Possible!
Final Thoughts:
If you have made up to this end of the article, I am damn sure that you have ultimately learned how to change dedicated graphics card. It’s no rocket science you need to follow. Just do as the steps suggest you, and you will be able to run those high-end games on faster FPS with the help of a powerful dedicated GPU of your system. However, If you have any more queries to ask, you may ask them in the comment section.
In the end, thanks for the love and devotion you have put into reading this one. Please take care of yourself and have a nice day!
Read These Articles..... Dell Laptop Graphics Card Upgrade | Is It Possible? Can You Upgrade A Laptop Graphics Card? | Things To know! Can You Upgrade Alienware Laptops?| Find If Possible! How To Make Google Chrome Transparent Windows 10? Fixed For Good! How To Test Microphone On Chromebook? | Follow A Complete Guide
Did You find This Post Helpful? Share with others