Hi there, it’s good to see you here because if your search for how to test the microphone on Chromebook has brought you here, you are on the right platform to solve your query.
Today, I will teach you how to test your microphone to determine if it is working for different applications and sites. And whatever you have on your desktop.
It also doesn’t matter if you have a Chromebook, Windows laptop, or MacBook. You will find it covered all here in this post.
Therefore, your problems with testing and setting the microphone on your computer will never be a problem at all.
So, hold on for a second, take a breath and dive with me into this precise piece of content. Take a little deeper look, and you will find it easier to learn how to test the microphone on Chromebook.
Let’s get started!
Also, Find: Where Is The Microphone On An Acer Chromebook? | Let’s Find Out!
How To Test The Microphone On A Chromebook?
When you go for a conference, meeting through sites like Google Duo, Google Meet. And any other providing you the facility to talk through your microphone, you need to give those sites the access to use your microphone.
Suppose you have a meeting in the next 30 minutes on Google meet, and you haven’t got an idea whether everything is set on your laptop or not. Like the default settings might have been changed, and sites like meet might not be allowed to use the microphone of your Chromebook.
Therefore, you should go for a pre-check and ensure that your microphone is usually working. It happens with different websites.
However, I will teach you how to let the meet access your microphone and dispatch your audio to the person sitting on the other side.
Here are some simple steps you can follow for testing your microphone on Chromebook by Google Chrome or meet.
Open The Google Chrome:
First of all, open your Google Chrome because we usually arrange meetings of Google Meet on this platform. There is no need to install the Meet app on your desktop when you can access it from here.
Browse For The Google Meet:
After opening it, browse the Google Meet and start a new meeting instantly.
When you use Google meet for the first time on your Google Chrome, it will bring a small pop-up notification saying that the site needs access to use your microphone. You should click on the allow button.
What If You Click On The Block Option?
However, suppose if you are working on any site that asks you the same permission. You can use the block option if you don’t wanna give that site access to your microphone. Therefore, once you click on the allow button, you can quickly test the microphone.
When To Know The Microphone Is Working?
Once allowed, when you put on your headset and speak through them, you will see the sign on the right corner of your screen blowing, just like the one given below.
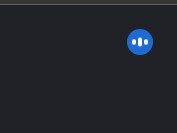
It shows that your microphone has been successfully connected and used on this site. Therefore, it’s pretty easy when you just allow access.
Another Method:
The second option you can try for testing and allowing the site to use your microphone is going through some simple settings. For this step of testing the microphone on Chromebook, you can follow the following methods as I have listed for you.
First, again open your Google Chrome go for the Setting Menu. You will find an option of Privacy and Security on the left side of your window. Once you see that, you need to click on it.
Once clicked, go for the Site Setting Option. You will have a new window open just in front of you.
After opening it, go for the Permission Section and find the microphone there. Once found, you will be able to see the sites that are allowed to use your microphone on your Chromebook. However, you can use the above options for changing the microphone permission for different websites.
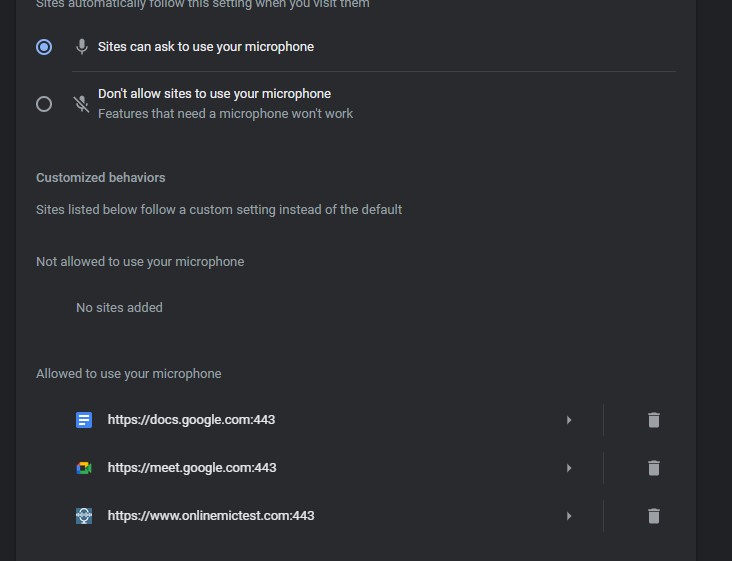
So, it is easier to do when you open a website for the first time and click on the allow button. It enables you to pass your voice using your microphone on your Chromebook or any other laptop you have.
In this way, you will be able to test the microphone on your Chromebook and use it for writing through voice-over Google Docs. Or you can have it for long chats with your friends over meet. It is pretty easy and something quick to do.
Frequently Asked Questions:
How To Enable Microphone On Chromebook?
To enable a microphone on Chromebook, all you need to do is go for the control panel. Then go to the sound and hardware option. There, you will find an easy setting for enabling the microphone for your current device.
What If My Chromebook Microphone Not Working?
Suppose you see that your Chromebook microphone is not responding even after changing or applying all the settings. In that case, you need to visit a computer repairing shop. They will figure out the problem and fix it in some seconds. So, you can get it repaired quickly.
Also Learn: How To Capture Google Chrome On OBS?-Let’s Capture Google Chrome
Final Thoughts:
Hopefully, if you have followed this guide to this end, you probably have learned how to test microphone on Chromebook through some easy steps. It’s no big deal and no rocket science doing things like this.
Just an easy-to-follow and straightforward procedure, and you are all set. You can also watch any YouTube video that would also guide you in testing, connecting, and configuring any problem with your laptop’s microphone.
So, it would be a lot easier for you.
However, this was all for today, and I will see you soon on another one. And if you like the information, don’t forget to share it with those who need it. Have a lovely day!
Read These Articles..... Where Is The Microphone On An Acer Chromebook? | Let’s Find Out! How To Capture Google Chrome On OBS?-Let’s Capture Google Chrome Dell Chromebook 11 Hard Drive Location- Where To Find It? Why Does Ccleaner Skip Google Chrome? | Let’s Find Out Acer Chromebook Battery Not Charging | Fixed For Good!
Did You find This Post Helpful? Share with others











