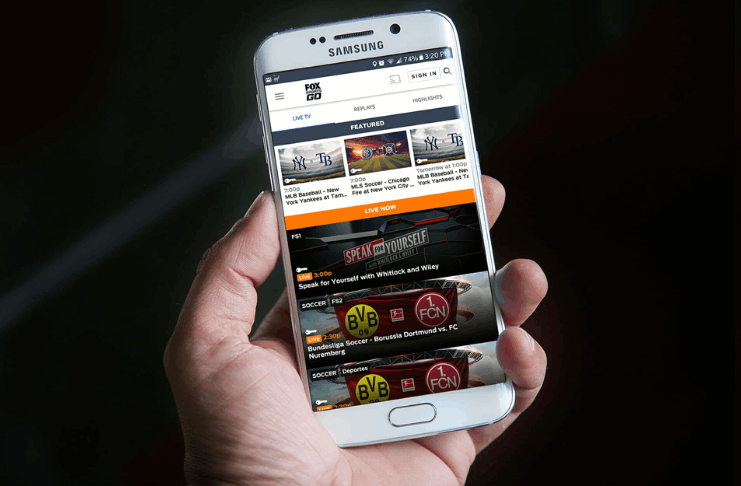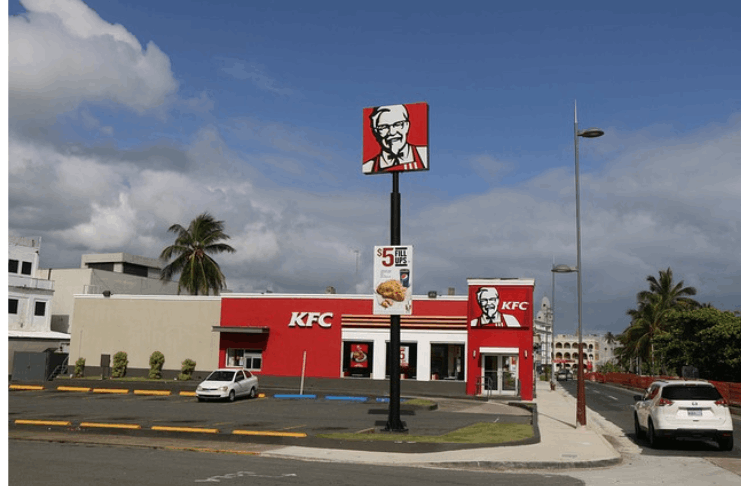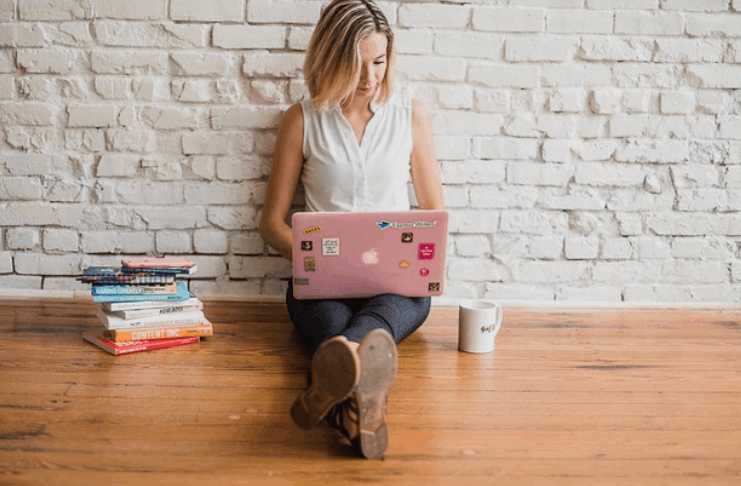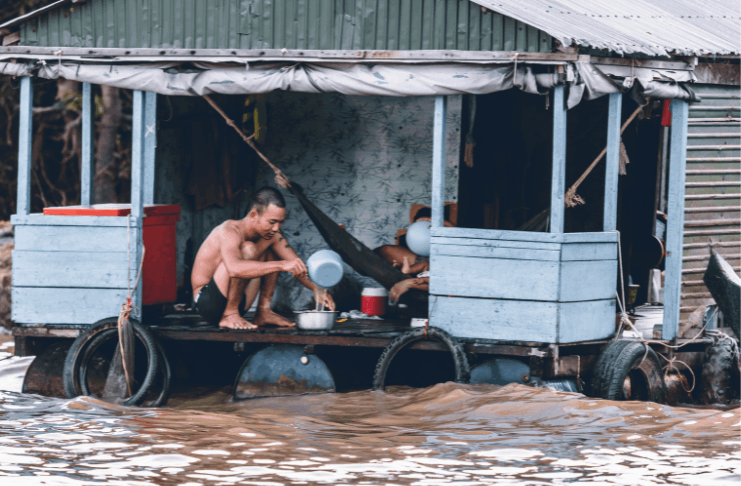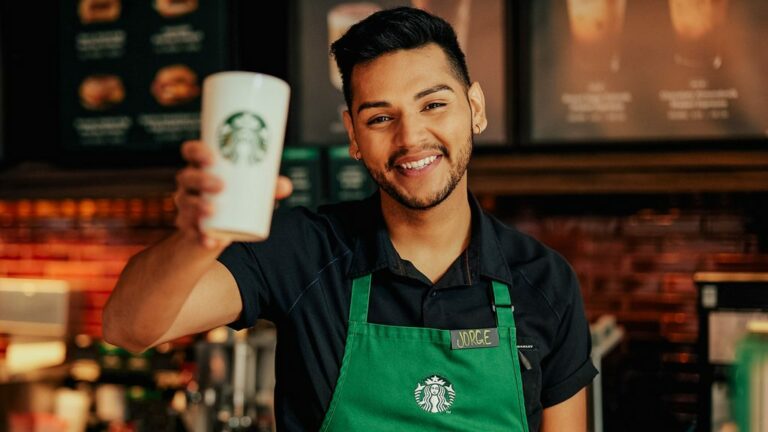Laptops come equipped with different graphics processors depending on the range of performances and need for processing. There are the ones designed for daily life computing tasks, and these come with integrated GPUs only. They are not powerful enough to hold more graphics and run some extraordinary tasks. On the other hand, laptops do come with quality GPUS. Such as NVIDIA which offers incredible and immeasurable performance for rendering tasks. Therefore, if your laptop has got both of these, you could be looking for how to change laptop display to GPU. And if you have reached this post, consider yourself that you have done it.
Because I am gonna teach you through some of the easiest steps to how to change laptop display to GPU inside this article.
You would thank me because you will be able to do this thing independently. So, let’s get started with this and stop wasting time!
Also, Learn: How To Switch To Integrated Graphics Windows 10? | Hack In 2022
What Does It Mean By Changing Laptop Display To GPU?
Before you go applying settings to change your laptop’s display to the GPU, you must precisely know the stuff you are talking about. So, basically, what does it really mean by changing the laptop display to GPU when you talk about something like this. Let me guide you properly.
As you already know, your laptop can come with TWO GPUs, including the dedicated one and the Integrated one.
Your laptop display means you are running your computer on the normal integrated GPU designed for some not demanding computing tasks. It will suit best when you have to do some documentation work, watch your favorite movies, listen to music or browse the faster internet.
However, when these tasks go beyond the limits, you will have to change your laptop display to the second GPU.
Because to perform some rendering games, run impressive, quick, and faster 3D tasks, and do more like this, you need a high-end processor. It is nothing except the NVIDIA GPU or any other dedicated GPU fitted inside your laptop. That’s the story behind changing your laptop display to the GPU.
Can You Change Laptop Display To GPU?
Move towards the possibility of doing something like this and ask yourself, can you really change the laptop display to GPU?
Well, in this case, it’s totally possible if your laptop is built with two GPUs. One would be integrated, and the other will be Dedicated.
In most cases, your laptop uses the integrated or the main GPU to perform the best it can at its full capacity. Until and unless there is no need for a dedicated GPU to load or work, it will remain silent.
However, certain lights on your laptop indicate whether your dedicated GPU is working at that moment or not.
Moreover, it depends on your settings for the GPUs installed on your laptop or PC.
Sometimes you prefer running the integrated one, and the other time, you choose the dedicated one. So, it all depends on you as to what you choose.
Why Do You Need To Change The Laptop Display To GPU?
As you already know that changing your laptop display to GPU means changing the integrated graphics to dedicated graphics. You must know why you need to do that?
Of course, there are certain reasons behind this change, and you must have all of them in your mind. In this case, some of the most prominent ones are given.
- When your computer asks for more power to run some demanding applications.
- When there is a need to run a game on faster FPS.
- For most 3D graphics, you need to change the integrated GPU to a dedicated GPU.
- When you play games, do graphics work on Adobe or Coral Draw, etc., and things like these, you will be using the dedicated GPU.
- Moreover, there could be other reasons. Your computer will ask for more juice that will only be provided through the dedicated GPU.
How Can You Change The Laptop Display To GPU?
Now, if you are eager to change the laptop display to the GPU, which means using the dedicated GPU instead, you can learn that thing from the below-given steps.
- Give the right click on your laptop’s desktop display.
- Select the NVIDIA Control Panel From that drop-down window.
- Go to the Manage 3D Settings option appearing on the left side of the window.
- Once clicked, you will find three different options regarding GPUs selection.
- From this list, you can select the Auto Selection Of GPUs. Or you can choose the integrated and dedicated(high-performance process or GPU) from here.
- Once selected your desired one, click on the Apply option, and you will be done on changing the laptop display to GPU.
Moreover, you can also apply the GPU settings for some specific computer programs or applications depending on what you desire to perform. Therefore, you can always have the best performance for running some high-end applications.
Also Learn: Can You Upgrade A Laptop Graphics Card? | Things To know!
Wrapping It Up:
Conclusively, it is not a tough procedure to change your laptop’s display to GPU. And I can be sure that if you have read this guide on how to change laptop to display through every single portion, you are definitely capable of doing so. Just use the GPU control panel and make these necessary changes you are considering making.
However, if you think that there is still something to ask or want to take a deep knowledge on that, you are most welcome to bring your queries and questions into the comment box.
Moreover, I thank you for your time reading this one. And I hope that you liked the information given here. Please take care of yourself and stay blessed!
Read These Articles..... How To Check Graphics Card Windows 7? | Let’s Figure Out! Why Is My Laptop Not Using Nvidia GPU? | Let’s Find Out! How To Switch From Intel Graphics To Nvidia? | Make Changes In 2022 How To Install Nvidia Drivers On Intel Graphics Card | Guide In 2022 How To Force High Performance GPU On Laptop? | Learn With Tips And Tricks
Did You find This Post Helpful? Share with others