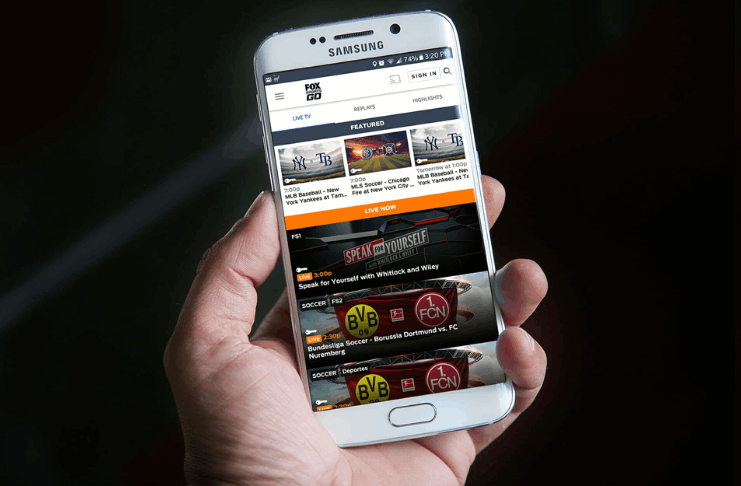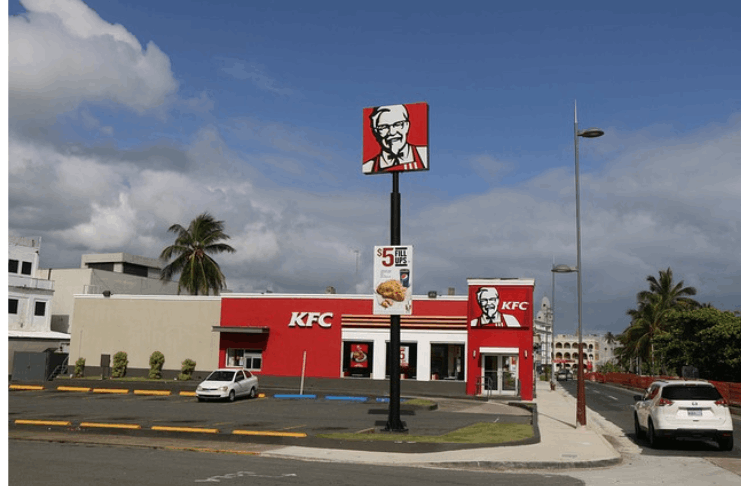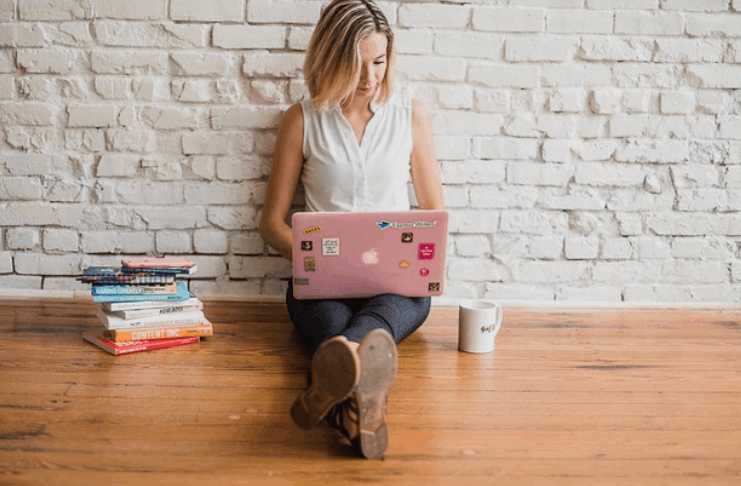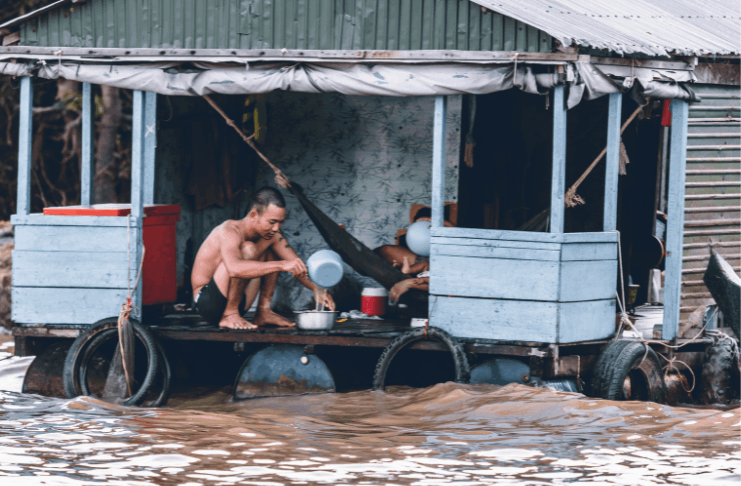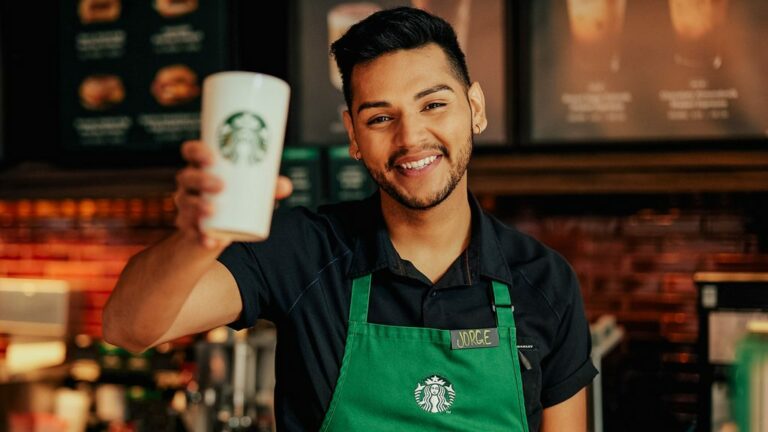Camera-clicking a laptop screen always ends up in a rippled image. Screenshots are best for a crystal clear snip. But how to screenshot on HP Pavilion x360 laptop?
The answer is easier than you might think!
A combination of keys helps you take screenshots. Every model has a different shortcut for this purpose. But, today we are talking about the HP Pavilion x360 laptop.
There are tons of cases when you require a screenshot. It may be during an online meeting for note-taking, a piece of text from a private website, or simply scrolling down the Instagram feed. Screenshot save the day, big time.
Make sure you stick around as we unravel this mystery!
Here we will list some ways which will help you take a screenshot on HP Pavilion x360. Firstly, we will talk about the tablet mode and then the traditional model.
How to Screenshot on HP Pavilion x360 Laptop in Tablet Mode? – [2 ways]
Tablet mode is useful when you are tired, or your touchpad is fiddly. In that case, the following ways come in handy.
1. Accessing the snip and sketch tool from the action center:
The keyboard is at the back, so you can’t use the print screen button. So, how do you screenshot on an HP laptop without a print screen button? Well, for that, we have the Snip and Sketch Tool.
Touch the little comment box on the taskbar. It will be on the right side of the taskbar. Once touched, you will see many shortcuts.
Tap the one named ‘Snip Screen.’ You will see the screen darkens, and a small bar appears at the top of the screen. There are four options in it. Choose the required option.
Tip: The screenshots are by default saved in the Screenshots folder in the Pictures folder in This PC.
2. Using the snip and sketch tool from the start menu:
Follow the steps below to answer how to screenshot on a laptop using the Start Menu.
- Click on the Windows Button. Scroll to the S category and choose Snip and Sketch. Or you can search for it in the search bar.
- Select the ‘New’ from the opened Window. Again the screen darkens, and you see the four modes.
- Select the desired mode and save the screenshot in the desired location. While saving, you can change the default path also.
Tip: For changing the path, select the folder in the Save Dialogue Box. The customized path is saved until you change it again.
Now we will be talking about the ways to take screenshots from the keyboard. There are four easy ways.
How to screenshot on HP Pavilion x360 laptop using keyboard keys? [4 Ways]
1. Windows Ink Workspace button:
There is another method to access the Snip and Sketch Tool. Follow below to find another interesting answer on how to screenshot on HP Pavilion x360 laptop.
You will need to use the touchpad if the Ink Workspace button is not there. Right-click on your taskbar and select the option ‘Show windows Ink Workspace’ button. Once you do that, a pen-like button appears on the taskbar.
Sometimes the Windows Ink Workspace is there by default. In that case, skip the above step. Tap on the button to reveal two options; Whiteboard and Snip full screen.
Tap the Full-screen snip, and the screenshot will open in the Snip and Sketch Window. Edit it accordingly and save it.
2. Press Windows & Print Screen Button:
Windows 10 shortcut keys for taking screenshots. But how to screenshot on HP Pavilion x360 laptop in Windows 10 with Print Screen Button?
The answer is here!
Press the Window Key and the Print Screen key at the same time. The screen blinks and then retains the actual brightness.
The screenshot goes to the default folder mentioned in the above section. You can view the screenshots using an image viewer.
3. The Simple Print Screen Key:
Maybe you didn’t follow none of the ways above. Instead, you used the Paint application. So how to screenshot on HP Pavilion x360 laptop using just the print screen?
Well, it’s not that hard. Just press the print screen button. Can’t see the button? The words that stand for Print Screen on most laptop models are the Print Scrn, Prt Scr, etc.
Pressing the print screen button takes a screenshot of the whole screen. It goes to the clipboard. Open the Paint application and hit Ctrl + V.
The screenshot appears on the blank canvas, and you can save it to your favorite location.
4. Snipping the Active Window:
If you are a coder looking for some way that uses only two fingers to get the job done.
You can snip the active Window by using Alt key+ Print Screen. Hold them until the screen flickers, and you get the shot.
How to screenshot on HP Pavilion x360 laptop using the HP active pen?
If your laptop has an Active Pen, then you need to try this method. Active pens make the task relatively easy.
Download the HP Pen Control application from the Microsoft store. Launching the application, set the function of one button to take a screenshot and press apply.
Now the next time you are in tablet mode, press the pen button for the screenshot. Other than the ways mentioned above you can use third-party snipping software also.
Conclusion
If you ask someone how to screenshot on HP Pavilion x360 laptop, they will rain down tons of instruction. While in reality, the task is pretty easy.
Our guide walks you through all the ways in the easiest manner, along with some insider tips. All the methods above are the free ones that are built-in your machine.
However, you can also use some third-party software if you want enhanced customizations. But we think these are the best ones and do the job well.
Lastly, we value your opinions about our writings, so feel free to leave a few words for us!
Read These Articles..... How to Take a Screenshot on Razer Laptop? Toshiba Laptop Keyboard and Touchpad not Working-How to Fix it? How to Charge a Laptop with Another Laptop? How to Charge a Laptop with a Broken Charger Port?-(SOLVED) How Do I Split Screens Between Laptop and Monitor?
Did You find Helpful This Post? Share with others