Chromebooks are rapidly replacing laptops. If you have newly switched to chrome OS, doing even the simplest tasks like renaming a file or folder can seem complicated. So you might be wondering how to rename a file on Chromebook?
People prefer Chromebooks over laptops because they are easy to carry around and are more cost-effective. However, Chromebooks run on Chrome OS and this new technology is relatively new to the world, so people will take some time to get used to it.
Take a look if you want to learn how to rename a file or folder on Chromebook in 2 easy ways and what to do if rename option is not working.
2 Easy Ways to Rename a File on Chromebook
While renaming a file on Chromebook can seem hard, but we assure you this whole process is quite straightforward. You can rename a file on Chromebook using 2 extremely easy ways. The first method is by right-clicking and the other is by using keys.
Read the instructions mentioned below to learn both methods so that you can use your preferred method to rename a file. Both these methods are super easy and knowing how to rename a Chromebook file in two different ways will come in handy in case one isn’t working for you.
Renaming a file on Chromebook by right-clicking
If you want to rename a file on Chromebook by right-clicking, you can easily do so by following these instructions.
- Open the Files folder on your Chromebook.
- Next, open the folder wherever the file you want to rename is stored.
- After that, select the file you want to rename by clicking on it once. Don’t double-click the file as it will result in opening the file.
- Now, right-click on the selected file if you are using a mouse. If you are using a touchpad, you can tap it with two fingers. It will do the same as right-clicking.
- Choose the “Rename” option from the list and this will highlight the text in blue.
- Once the file name has been highlighted in blue, you can type in the new name.
- When done, press the enter key and the chrome will save your changes.
Note: When using a touchpad, make sure to click on the file only once to select the file. Double-clicking will result in opening the file.
Renaming a file using keys only
Using keys to rename files on Chromebook is also very simple. Suppose you don’t want to use the first method or want to learn both ways of renaming a file. To rename files with the help of keys only, you can follow the instructions mentioned below.
- Open Files on your Chromebook.
- Select the file you want to rename by clicking on it one time.
- After that, instead of right-clicking, simply press the Ctrl + Enter keys, both simultaneously. Doing so will highlight the text in blue.
- Once the text is highlighted, type in the new name.
- When you are happy with the name of the file, press enter to save the file.
How to rename images and folders on Chromebook?
You should know that renaming images or folders is the same as renaming files on a Chromebook. You can easily rename a downloaded image, folder, or file by following the aforementioned instructions.
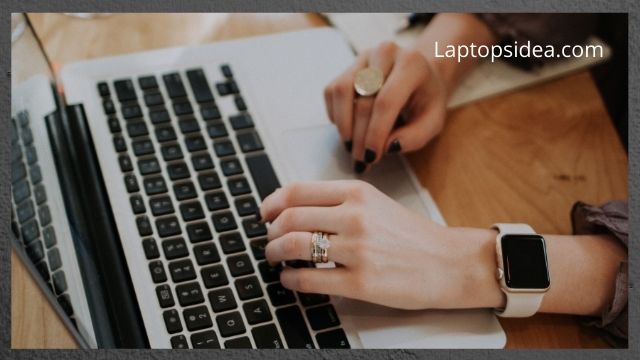
What to do if Rename Files Option is not Working?
Another thing you might observe about renaming the files on a Chromebook is that when you keep renaming the files, again and again, the “Rename” option might grey out.
Under such circumstances, you might get super frustrated. Don’t worry if you are facing this issue because you can quickly fix it by following the method given below.
- Select the file you want to rename and right-click on it.
- Click the “Go to file location” option and once you are there the “Rename” option will be accessible again.
Before renaming any file, image, or folder, ensure you have permission to edit its name or make changes to it. Some pre-installed files are permanent, so they do not allow any sort of changes. Another reason why you might not be able to rename a file is if it is open in another program.
How to Batch Rename Files on Chromebook?
It is not possible to batch rename files on Chromebook.
No doubt, Chromebooks are rapidly taking over the tech world, and people enjoy using these lightweight machines operating on chrome OS. Yet, there are a few areas where these machines still lack.
The simple task of renaming multiple files in a batch, all at once, is one such example where these machines need to improve. If you are a Windows 10 or 11 users, you might already be familiar with the batch rename file option available there. And if this is the case, then the non-availability of the batch renaming option in Chromebooks will be a tremendous turnoff for you.
Conclusion
Now that you know how to rename a file, folder, or image on a Chromebook, you can easily rename whatever you want. However, before selecting a file for renaming, make sure you are allowed to rename it because some system files can’t be renamed (or edited in any way).
Check out the different methods given in this article to learn how to rename a file on Chromebook. And if you are still unable to rename it, you can check the part where we explained what to do if rename option is not working.
If you liked this article and found it helpful, please share it with your friends so that they can benefit from it too.
Read These Articles..... How to Enable Touchscreen on Chromebook?-(Follow Easy Steps) 5 Best Laptops with AMD Graphics Cards 2022 – (Our Top 5 Picks) Best Dell Laptops with Number Pad-(Dell Laptops Buying Guide) Best Chromebooks with Backlit Keyboard and Touchscreen-(Buying Guide) Best Laptops for Modded Minecraft 2022-(Our Top 5 Picks)
Did You find This Post Helpful? Share with others











