New books and seasons are best with the full-screen mode turned on and going. But how to exit the full screen on Chromebook when you don’t need it?
For that, we got you covered. Enabling the full screen on a Chromebook is swift. Either you toggled it on by mistake or intentionally. But now you want it gone.
The complete guide below highlights all the ways to exit the full-screen mode. Moreover, we will also see some other tips to help you get the ultimate Chromebook experience.
How Is A Full Screen Mode Different From Normal View?
Before the debate on how to exit the full screen on Chromebook starts, let’s understand the difference between the regular and full-screen mode.
Unlike the normal with all the controls and the taskbar functions, the full-screen mode zooms in and hides them. Thus, making it tricky to exit.
How to Exit Full Screen on Chromebook?- Using the Keyboard Full Screen Button
Now, there are many methods to turn off the full-screen mode. But the first one is the simplest. All Chromebooks feature a full-screen button.

It is in the top special key rows of your Chromebook keyboard. Press it to toggle between the full screen and normal mode. With that, you have the simplest answer for how to exit full screen on Chromebook.
Keyboard Keys to Switch from Full Screen to Normal Mode
Whether it’s your first machine or you are a veteran. You will know that every laptop model has some shortcuts for different functions. Similarly, there are some shortcuts that you may use in case if the first method doesn’t work.
Use the ESC key. We all know our beloved Esc key. It is there on your Chromebook at the top left corner. Pressing the escape key is the second hassle-free solution to ‘how to exit the full screen on Chromebook?’
Other than that, you can also use the function keys to switch from full-screen mode to normal mode. If you want to switch to a smaller screen you can use the F4 key.
Lastly, there comes viewing all the currently running apps side by side. You can think of it as a gallery view. To toggle from task view to regular screen, press the F5 function key.
Using the F11 Key to Disable the Full Screen Mode
How to exit the full screen on Chromebook is nothing like digging for a golden fossil. Although deemed so, it’s not that difficult.
Next comes the F11 way. For Windows function keys are pretty simple. But let’s understand them in the context of Chromebooks.
The toggling functionality of the F11 key works perfectly in Chromebooks as well. If you are in full-screen mode, then F11 is another thing to give a shot.
However, there is no F11 key on Chromebook. And here lies the trick. Press the Search and the + key together to toggle out from the full-screen mode.
Chromebooks usually don’t have the traditional function keys on them. But you can turn on the setting to make the top row behave as functions keys in windows.
How To Exit Full Screen Mode On Chromebook Using The Touchpad?
Let’s say none of the methods worked out for you. What would you do now? All is never lost when you are dealing with machines. Move your cursor on the top of the screen to reveal the taskbar and the title bar. On the title bar, choose the Maximize button.
And that is how to exit a full-screen mode on Chromebook by a simple cursor.
Adjusting Customized Zoom on Your Chromebook Screen
Undoubtedly, the full-screen mode is best for focusing on a specific task. But what if we told you a way to adjust your screen’s magnification?
Yes, Chromebooks allow this feature and, we are drafting the steps below:
- Firstly, sign in to your Chromebook and navigate to Settings.
- Next, locate the Advance menu. Now, look for the option named Manage Accessibility Feature. And lastly, click on Enable Screen Magnifier.
Once done, close the settings and press the combinations:
- Ctrl+ Alt+ Brightness up (for zoom in)
- Ctrl+ Alt+ Brightness down (for zoom out)
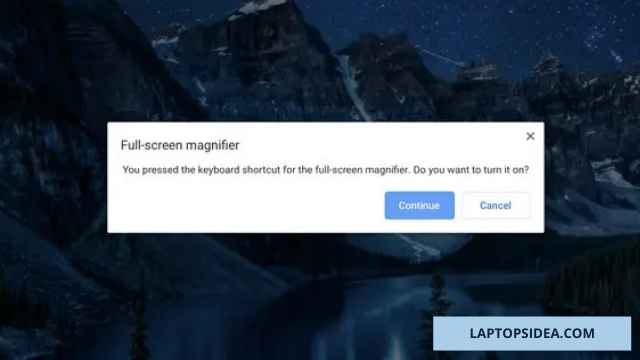
And that was another method that successfully fits in for how to exit the full screen on Chromebook. On the contrary, that feels a bit tiring, right? Let’s check out a quicker way!
How to Exit Full Screen on Chromebook? – The Secret Pro Tip
Computer fanboys love shortcuts. And if you ask one how to exit the full screen on Chromebook they will tell you this three-key way.
For adjusting the full-screen resolution on your Chromebook press the keys below:
- Ctrl + Shift + + key for zooming in
- Ctrl + Shift + – key for zooming out
Note that the above shortcuts work anywhere on the screen, whether it’s the plain desktop or a chrome window.
Screen Magnification in a Chrome Window
When someone asks you how to exit the full screen on Chromebook there are dozens of answers. However, this method will only work in a chrome window. And once you close that window, the original size restores.
All you have to do is press Ctrl+ + to scale things up and Ctrl + – to shrink things. This is analogous to the previous method. However, only the Shift key is amiss.
Final Thoughts
Whoa, that were some truly great shortcuts Chromebook offers. The full-screen mode is convenient when you want to concentrate on a task or magnify things for a better see. But a lot of users face difficulty while exiting it.
Therefore, we decided to gather some common shortcuts and stir up a sizzling post on how to exit full screen on Chromebook. As you saw, there are dozens of ways, and you can try all of them until you find the most comfortable one.
Lastly, if you think this post was helpful. Don’t forget to spread the word!
Read These Articles..... How to Rename Files on Chromebook? (2 Easy Ways) How to Enable Touchscreen on Chromebook?-(Follow Easy Steps) 5 Best Laptops with AMD Graphics Cards 2022 – (Our Top 5 Picks) Best Dell Laptops with Number Pad-(Dell Laptops Buying Guide) Best Chromebooks with Backlit Keyboard and Touchscreen-(Buying Guide)
Did You find This Post Helpful? Share with others











