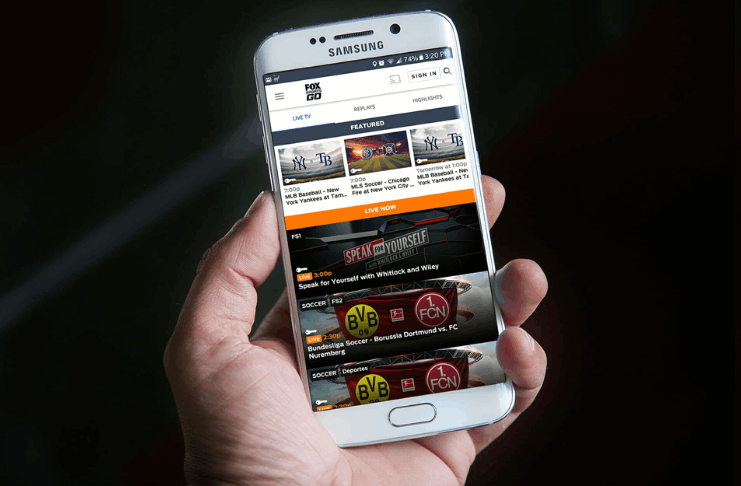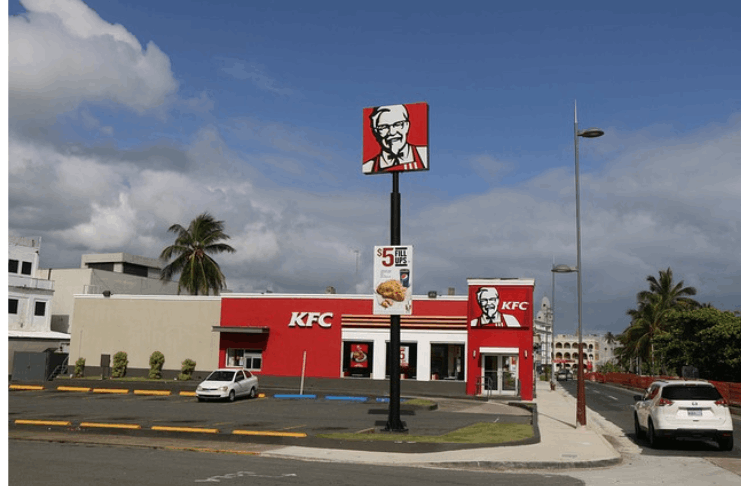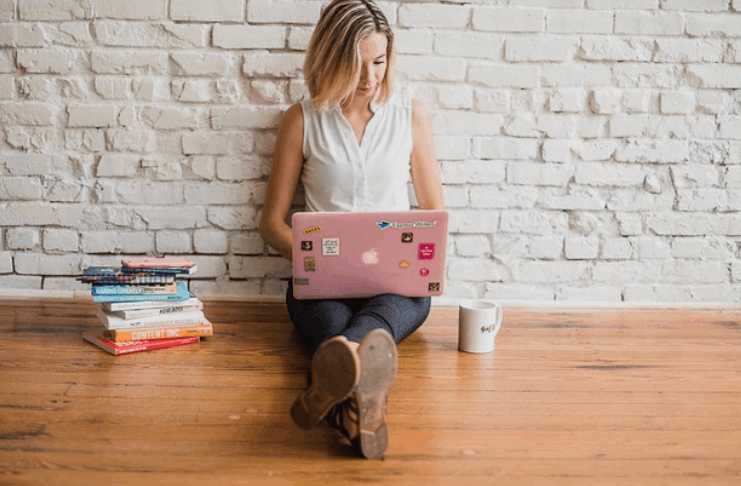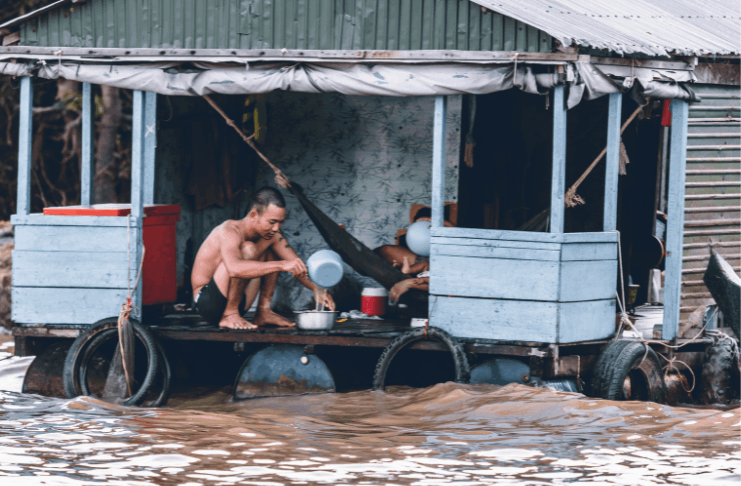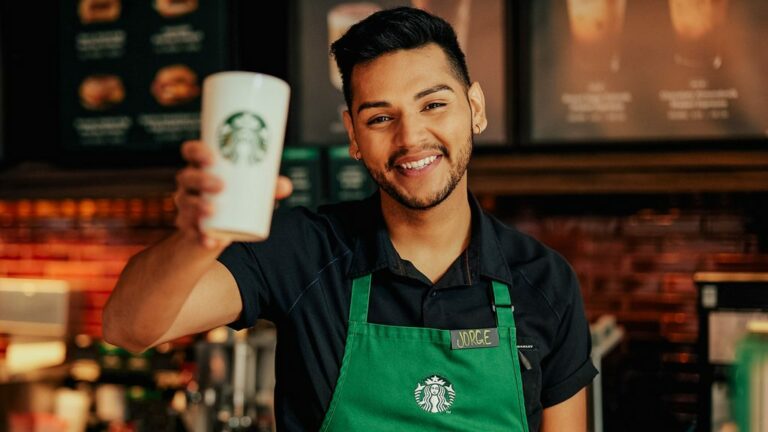Is your Lenovo Legion touchpad not working erratically with your keyboard? If not exactly, then is it working too fast or too slowly? Probably yes, you surely hate to see a locked or stuck cursor on the screen. So, you need to figure out how to unlock a mouse on a Lenovo laptop. Lenovo laptops are the epitome of perfection and user-friendly technology with built-in features like a touchpad.
Lenovo laptops are equipped with built-in touchpads to facilitate the new and contemporary demands and use of laptops. The built-in touchpad is equally good and can be a perfect substitute for external devices like your mouse. Locked or non-functional touchpads can be a source of discomfort and problem for all the users.
So, let us dive in to know how to unlock the mouse on a Lenovo laptop?
Reasons behind the Lenovo laptop mouse not working:
Is your Lenovo laptop with a black screen bothering you a lot? Let us help you out to know the reasons for your stuck cursor on the Lenovo Laptop. Remember the following reasons to dig in for the appropriate solution:
- Sensors creating the issue
- Outdated operating system
- Malware or virus attack
- Faulty connections of the hardware
- Issues with the software
Whether the reason behind the Lenovo laptop cursor is not showing or not working, you need a proper guideline. Here you go with our step-by-step guideline to overcome or resolve your issue at your earliest.
Solutions to the locked mouse on the Lenovo Laptop:
Just like there can be numerous reasons behind your stuck mouse cursor, there are several ways to resolve your issue. So, select the best one according to your choice and need.
1. How to enable touchpad on Lenovo laptop using keyboard?
It would help if you searched for the cursor key on your keyboard. This way is one of the basic and simplest ways. Keep on checking all the buttons with this icon that has the touchpad with the line going through it. Press that key instantly to unlock the movement of the cursor once again.
It would be best to also look at all the function keys in the row. Still, you can’t find it out? Then, figure out the trackpad. This basic key may vary from model to model. F7 is the key majorly used, and many laptops also use F9 or F5 keys. It might work out or might be a total failure. Keep on tapping and holding the function key- Fn to bring life to your cursor.
2. How to unlock the mouse on a Lenovo Laptop with its two-finger scrolling?
You must follow these effective ways to resolve your issue:
- Slide its scrolling line at the cursor’s right end.
- Click the control panel for the mouse configuration according to your desired requirements.
- The other thing you have to do is find various cursor drivers.
- At last, save the changes, and your new configuration will save on the Lenovo Laptop. It will bring an end to the process.
3. Monitor the Windows Settings
It is a simple way to monitor the settings of windows. Tap the button “Start” and type “mouse” to search for it. You can’t peek in to see whether your mouse is enabled or disabled; you have to choose mouse settings in its search results. Type Mouse and search in the search bar if you have Windows 10.
The mouse properties in the tab “ Device settings” provide you with a list to choose your touchpad. Check every option if you have less technical expertise. It will let you know the disabled choice. At last, tap the enable button to let your cursor or touchpad work once again.

4. Updating the drivers
At times, updating the driver manually or automatically can let you resolve the issue immediately. Either faulty or corrupted drivers can be why your Lenovo legion touchpad is not working.
The tech-friendly users can install the drivers manually from the official websites or find out the appropriate driver to match the device. After installation, restart your device to check the process’s working without errors.
However, if you are not tech-savvy, you can follow the automatic download of the drivers. The computer will manage it then and figure out the exact driver to download.
5. How to unlock the touchpad on Lenovo laptop Windows 10?
If you follow our guidelines, enabling or disabling your Windows 10 Precision touchpad is not a big deal.
- Tap Start and go to settings from the start, or you can select the settings by right-clicking the icon of windows.
- Tap devices, then touchpad or Mouse and Touchpad. Search for the availability of a precision touchpad in your windows.
Basic settings of the touchpad
You can switch off or on the touchpad. However, you can disable it with the check box while connecting the mouse.
- Tap
You can use it if you don’t want to click the buttons.
- Scroll and Zoom
Use two fingers on the touchpad’s settings to scroll and zoom. You can even invert the direction of scrolling.
Wrap Up
You have learnt how to unlock a mouse on a Lenovo Laptop in detail. Whether you are a novice or a beginner, you can easily follow our guidelines to enable or disable the mouse of the Lenovo laptop. Just figure out the best possible way to help you with your issue.
FAQs
How to get the cursor back on Lenovo Laptop Windows 10?
You must click F6 and Fn keys together or Fn to get your cursor back on Lenovo Laptop Windows 10.
How to enable a touchpad on a Lenovo laptop without a mouse?
Follow all the above guidelines. However, if you have ThinkPad, you have the Enable touchpad button to proceed further. Just click that, and you have enabled your touchpad. Furthermore, you will see two clear buttons, “ enable” and “disable,” in the tab of Device Settings in Lenovo’s IdeaPad.
What if both of the above methods fail?
You can also go for Device manager and tap the mouse and pointer settings. Choose the touchpad driver and uninstall it. Else click on the hardware to change the settings.
Read These Articles..... How to Track a Stolen HP Laptop with Serial Number?-(4 Easy Ways) How to Put a Key Back On an HP Laptop?–(A Complete User Guide) Is Gigabyte a Good Laptop Brand? (Ultimate Gigabyte Laptop Review) Is Razer a Good Brand?- (Ultimate Razer Laptop Brand Guide) Is MSI a Good Laptop Brand? (Ultimate MSI Laptop Brand Guide)
Did You find Helpful This Post? Share with others