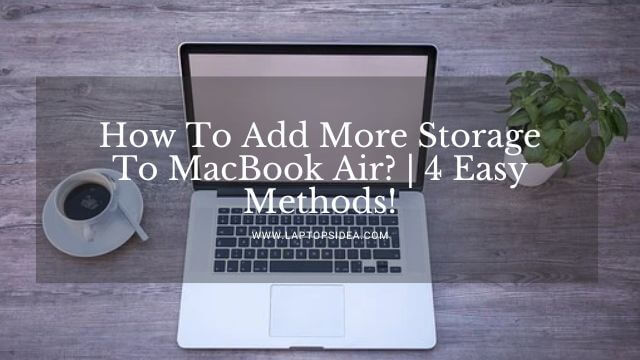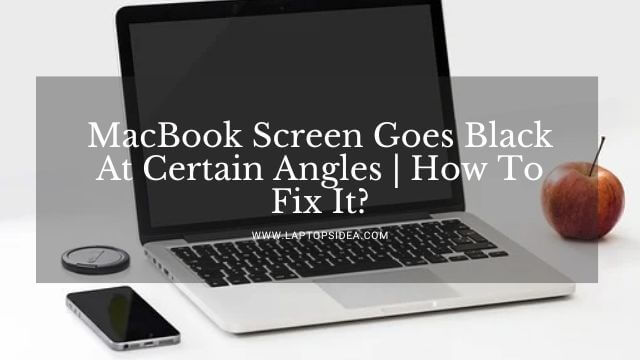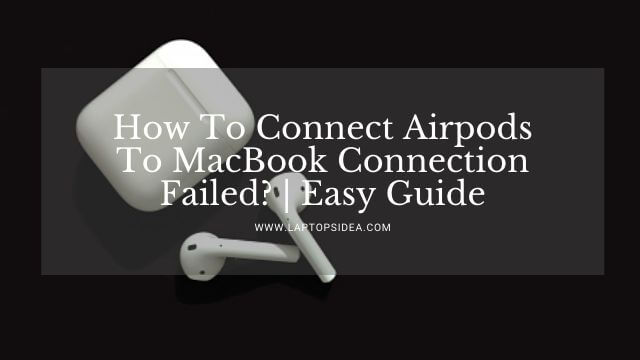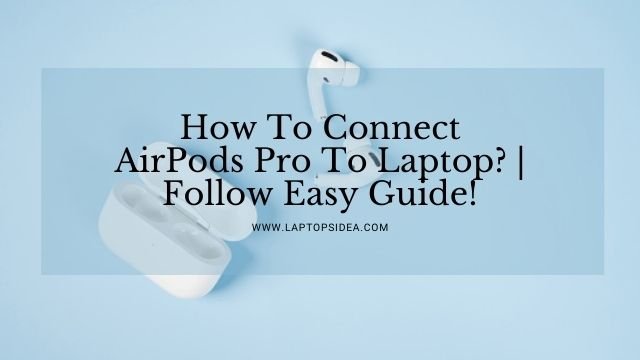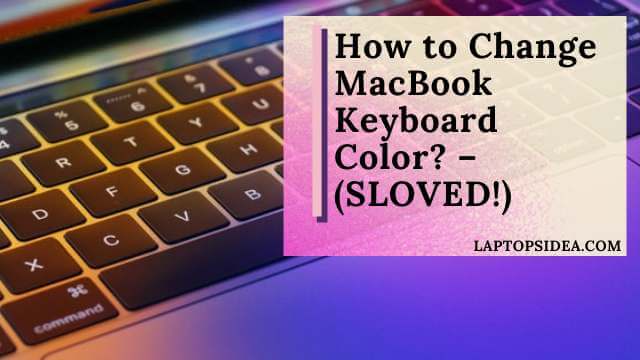Are you in search of looking for how to clear system storage on mac Mojave and didn’t get any easy solution for it? Find yourself overwhelmed and easy on figuring out all the solutions I have in this guide. Sometimes, whenever your MacBook is low on system storage, it might not perform the way it is designed to perform in all conditions. Therefore, the system storage on the MacBook must be cleared in order to work with all the functions described here to make sure you would be able to fix it.
Make yourself comfortable, and let’s start discussing how to clear system storage on mac Mojave?
Also Read: How To Use Monitor Camera Instead Of Laptop Mac? | Easy Steps!
Can You Clear System Storage On Your Mac Mojave?
That’s likely a simple, easy to do, and possible task to perform on your MacBook Mojave.
Yes, you can clear up storage on a mac Mojave, but you first have to figure out what is taking up too much space on the device?
Because having low storage on a MacBook will probably cause several issues, including lower speed environments, showing more messages on the screen to ask you to clean up the space over and over again, and not letting you install or add more applications on the device.
In most cases, you may also find an issue with upgrading your Mac operating system and getting those additional necessary updates.

For this, check for the MacBook Mojave to see if it is low on storage or not. You can do that by following the below-given steps.
- First of all, take a look at the Apple Logo Appearing on your MacBook home screen.
- Choose the option with About This Mac, and then you need to choose the Storage Option:
- There, you can see what type of sections are consuming your storage. It doesn’t matter if it refers to the System, System Storage, macOS, or anything else; you can consider reducing this amount of space by looking at this storage section.
Sometimes it would be easier, and others would be a little complicated. But unless I am here, I will not let you down.
Steps For Clearing Up System Storage On Mac Mojave:
Though, an external system drive can be used to get some additional space on the MacBook you have, and I won’t let you go for some extra costs.
Because such an addition would make your MacBook way heavier.
Therefore, it is always recommended to use some tricks and methods to increase space or clear up system storage on the MacBook.
Here, please look at some easiest methods to release startup disk storage on the macOS Mojave or your macOS Cataline.
There is no need for a third-party application or tool to configure and delete this system storage. Please keep reading.
Step 1: Clean Up Disk On Mojave By Deleting Unwanted Apps And Software:
At first, need to choose from the application list on the Left Sidebar of your MacBook computer. From here, you can look at all the applications listed in the right list view.
You can easily delete the unwanted apps using “Last Accessed” to sort out the application.
There, you can choose the unwanted application. Give a right-click and select Delete. It will easily remove the application.

However, this operation is good for removing the applications by itself. But here, you cannot delete the app cache, document data, and others.
Step 2: Clear Up Disk By Removing Old And Large Document Files On Mac Mojave:
Sometimes, some old and little larger-sized documents would keep gaining more space on your mac Mojave.
Here, you have to select only the Large Files, and this will sort out the files larger in size so that you can either delete them from your mac.
Or you can select these and copy-paste them on any external disk drive you have. Because such large files or documents take up much disk space for your startup disk.
Step 3: Prefer Removing The Old Downloaded Files:
Sometimes, your MacBook Mojave is full of several downloaded files on the disk that would take up more space.
You can easily select the “Download” button and then try arranging the macOS files by download date.
It could be arranged by selecting Older Than 1 Year and Older Than 6 Months or the same options.
Besides, these files face be filtered out either by selecting the Size or Lass Accessed items to manage, delete, replace or remove or do whatever you prefer.
Step 4: Try Removing The Older iOS Backups:
In this option, you enlist the iOS device backups on your MacBook computer. In this way, you can remove the Older iPhone, iPad, iPod, or any touchpad backup to free up more space and save a lot of startup disk storage on the MacBook Mojave.
Step 5: Clearing Storage With Cache Removal Option:
Simply stated, each app on the MacBook Mojave will produce some cache files whenever you use these apps.
To check these files, you can simply access the Cache Folder by accessing the Caches in the File Browser. Or by the open Finder.
Once these are found, one needs to delete all of them to get more space on the MacBook Mojave.
Step 6: Try Emptying Trash:
On MacBook, whenever you delete something, it goes into the Trash. Here, either you can restore those files.
Or you can delete them permanently. Obviously, the trash folder will also keep taking more space on your MacBook window.
Clean Trash to save more space on your MacBook and make things flatter for you.
Also Read: How To Change Default Camera On Mac? | Follow Easy Guide!
Conclusion:
Lastly, delete all those files, software, and documents on your MacBook if you want to complete your process of how to clear system storage on mac Mojave. Be easy and comfortable with applying all these steps described above. Moreover, if you are struggling or confused, don’t forget to use the comment box and let me know. I will be there to provide you with the needed solutions and solve the relevant problems.
Hence, its been a great pleasure that you have spent time reading this post. Keep visiting and keep getting more knowledge. Have a bigger day!
Read These Articles..... MacBook Screen Goes Black At Certain Angles | How To Fix It? How To Remove Administrator Restrictions Windows 10? | 2 Easy Methods! Why Is My Mac On But The Screen Is Black? | 4 Easy Solutions! How To Connect Drone Camera To Laptop? | Drone Connectivity Guide! How To Change Front Facing Camera On Laptop? | Let’s Figure It Out!
Did You find This Post Helpful? Share with others