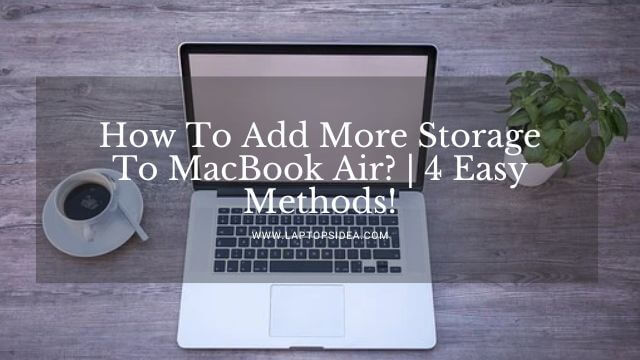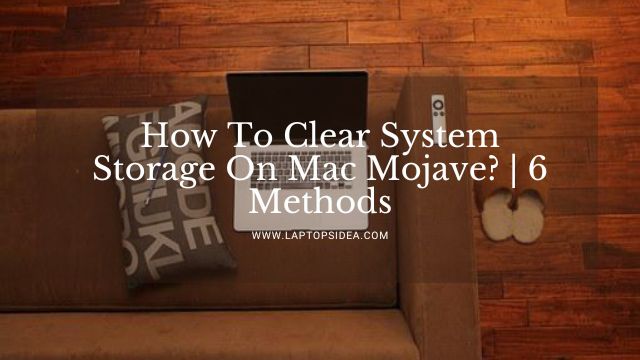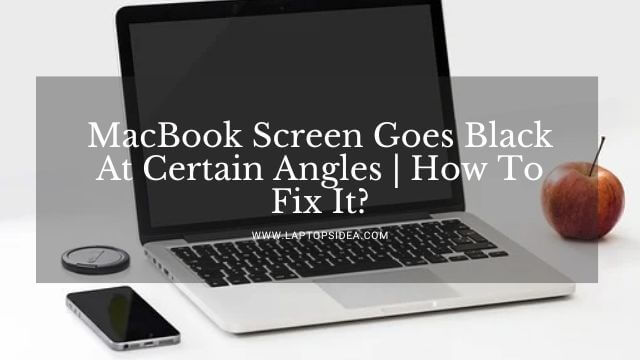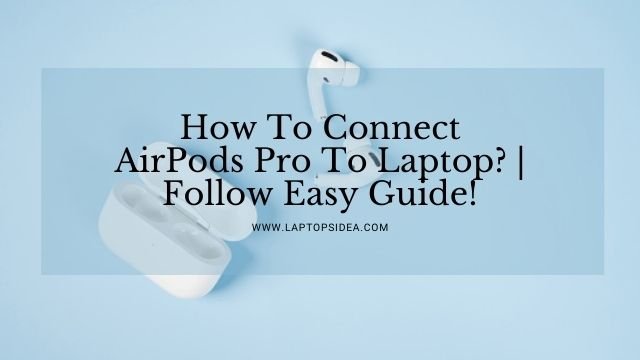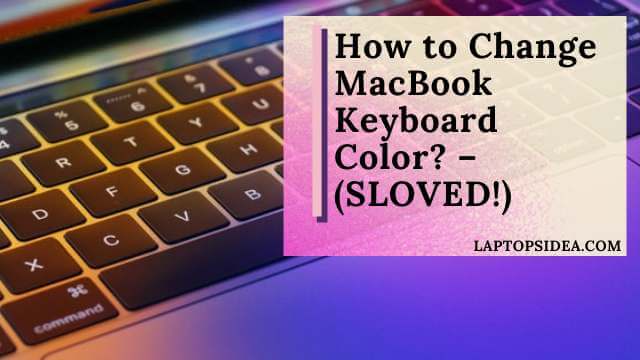Sometimes in life, things don’t work as we plan them. But one must never lose hope because the one who is planning this everything will take care of everything. Like, just take the example of your Airpods as if they are not getting connected with your MacBook. What will you do then? Obviously, it could be troublesome to buy such an expensive device, and they don’t work. But you shouldn’t worry at all. Because the devices have nothing to do with it. In this case, if you have been encountering the same problem for a long time, I am here to help you learn how to connect AirPods to MacBook connection failed?
Please be ready, make yourself comfortable, and have a cup of tea for yourself. Because you will learn profoundly how to connect AirPods to MacBook connection failed. Let’s get started.
Also, Learn: How To Connect AirPods Pro To Laptop? | Follow Easy Guide!
How Do You Figure Out The AirPods Connection Failure With MacBook?
Just in case you are using the MacBook and facing any connectivity problem regarding the AirPods, you are a few steps away from figuring this out.
There could be several things you may be ignoring or missing inside your MacBook.
Or you might not be using the AirPods pro in the way you should use. So, it could happen, and there is no big deal in figuring this out at all.
Here are some common errors that can be found when the AirPods don’t connect with your MacBook.
The Latest Version Of The MacOS:
The first thing you need to make sure of is that your MacBook must have the latest version of the macOS. Because if you do not have that, you may not be able to go for easy connectivity.
Make Sure The AirPods Are Charging:
Here, be sure and put your AirPods into the charging port of your AirPods. You should be sure that these ports are charging.
Be Sure With The Bluetooth As Well:
If the AirPods are not connecting with your MacBook, there could be a problem with the device being turned on.
You should make sure that the Bluetooth on your MacBook is turned on. For this, go for the Apple Menu>System Preferences and click the icon of Bluetooth to turn it on.
Do Things With Your Airpods:
Suppose you have selected your AirPods successfully, and they still are not working as they should. What will you do? In this case, you should be sure that your AirPods are selected as your Audio devices.
However, if you see that your AirPods won’t connect but still appear in the list of the devices, you should click on the X.
It will be given on the right of your AirPods, and you will be able to remove these from the list when you click on it.
Turn Off And Turn Them On Again:
In case your Airpods Don’t seem connected, turn them off and on again. For this, close the case’s lid and wait for at least 15 seconds.
After this interval, open the lid and press plus hot the setup button. You need to press this button on the charging case for at least 10 seconds.
You will see that the status light will turn white. It means your AirPods are again ready to be connected with your Apple Laptop.
Give Them A Reset If Possible:
However, if nothing works out, you need to Reset Your AirPods to give them a new life.
The chances are that these sorted out things could fix your problem with your Airpods not connecting to your MacBook.
Frequently Asked Questions:
How To Connect AirPods To iPhone?
To connect your Airpods of any generation with your iPhone, follow the given steps.
- Press and hold the button on your Airpods charging case until it flashes a white light.
- Turn on the Bluetooth device on your iPhone and find your Airpods in the device list.
- Once found, click on the device and make a connection successful.
How To Connect AirPods Pro To Android?
If you have an android mobile phone and you want to connect your AirPods Pro with it, you can try the following steps to make that possible and happen.
- First thing first, turn on the Bluetooth Connectivity for your Airpods Pro by clicking on the button given on the charging case of the AirPods.
- Once done, turn on the Bluetooth device on your mobile phone and find the Airpods pro right there.
- When you find them, you can easily connect them with your android mobile phone to listen to calls and songs from the phone.
Can You Connect AirPods Pro To Windows PC?
Yes, you can connect your Airpods pro to the windows PC. It doesn’t matter if you use Windows 7, 8,8.1, 10, or the latest Windows 11.
You can make this connectivity using any operating system until the Bluetooth drivers work inside the computer. And it must be left turned on.
Why Can’t I Connect AirPods To MacBook Pro?
If you cannot connect your Airpods to your MacBook Pro, there could be a problem with some missing or outdated drivers.
Besides this, if you have ensured that everything is okay and working fine, you should try connecting another pair as the first one might be faulty. Also, you can take the help from the points I have discussed above.
Also Read: How To Connect Air pods To MacBook And iPhone At The Same Time?
Final Thoughts:
There are several reasons to ensure your Airpods are not connecting with your MacBook. And this way, you can learn how to connect AirPods to MacBook connection failed. In most cases, you will have problems with your MacBook, as I have listed them.
But even if you figure these out and nothing works out, you can always go buying a new pair of Airpods. Because the first one might not be working.
However, if you need more information on anything, you should let me know through the comment box.
In the end, I hope that you liked the information I have provided here. And I would like you to share this with those who need it. May you have a good day!
Read These Articles..... How To Connect AirPods To MacBook And iPhone At The Same Time? How To Connect AirPods Pro To Laptop? | Follow Easy Guide! Charge Laptop In Car Without Inverter | How To Do It? How Many Watts To Charge Laptop In Car? | Let’s Find Out! How Many Watts Does It Take To Charge A Laptop?-Let’s Find Out!
Did You find This Post Helpful? Share with others