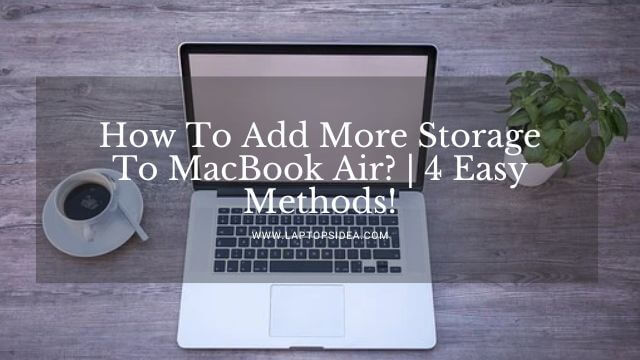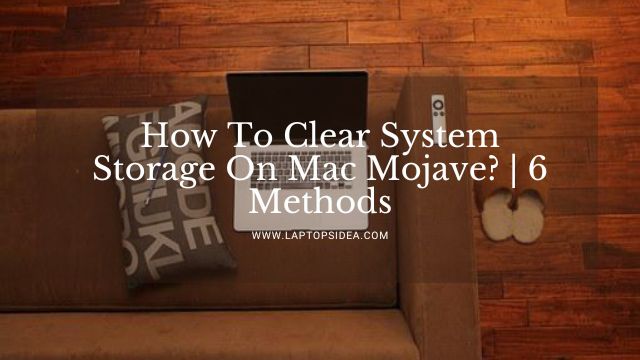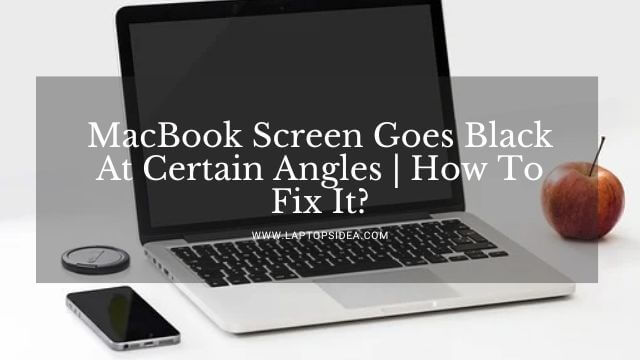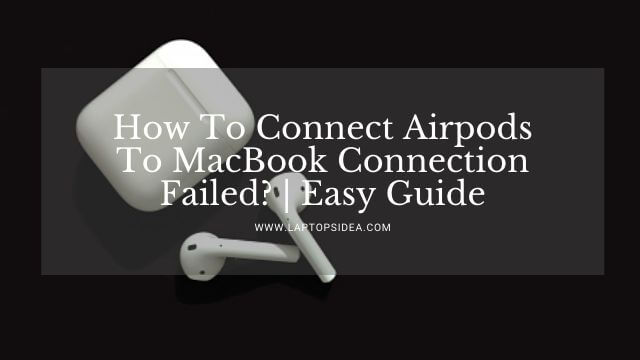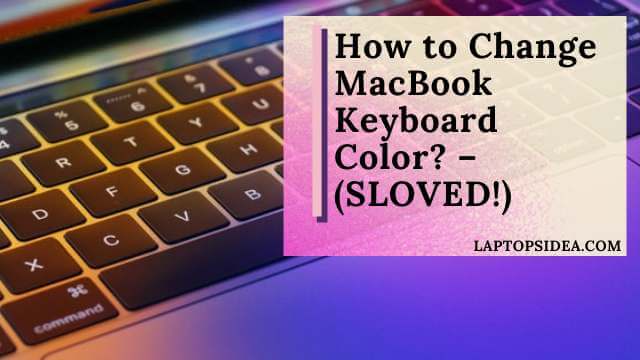Hi dear reader, it is good to see you here. And if you have stepped into the post, I will teach you how to connect AirPods pro to laptop with some easy and quick steps. AirPods are in trend these days. And you will find every person in the next street having them in their ears.
Because these devices are made to make your favorite music private. And make it easier for you to listen to it without disturbing your surroundings. A set of AirPods pro can make you mind your own business and forget the worries of this ordinary world.
However, sometimes you don’t know how to use such an impressive piece of technology. Especially when it comes to learning how to connect AirPods pro to your laptop.
So, let’s start talking about the topic we have here.
Also Read: How To Set Nvidia Graphics Card As Default Windows 10?
Is It Possible To Connect Your AirPods Pro To The Laptop?
Yes, it is entirely possible and quick to connect the AirPods with your laptop. You are the master in doing so if you already use your AirPods on your mobile phone. Or any other apple device.
So, you can also go through some simple steps and pair the AirPods with the laptop. After connecting them with the laptop, it would be the finest idea to listen to your favorite music through the AirPods.
You can do such a thing when the work feels boring, just like I am doing right now. I have connected my AirPods with my laptop and listening to music while talking with you. And I am here to sort this out for you also.
Please don’t leave me alone! (it is the song I am listening to right now).
How Do You Connect Your AirPods Pro To The Laptop You Have?
Apple AirPods Pro are wireless devices connected with any medium or device. Like, it doesn’t matter if you have a Chromebook, a Windows PC, Apple, or any other device.
These can be paired wirelessly and used for listening to your most favorite music.
In this regard, you should know how exactly you can go for something like this, which happens in the step-by-step procedure below. Let’s follow it and find out how things go here.
Step By Step Procedure For AirPods Connectivity To The Laptop:
If you want to learn how to connect AirPods to your laptop, follow the steps given below.
Step 1: Turn On Your AirPods Pro:
First things first, you need to put your AirPods into the case and then press plus hold the smallest button on the backside of your AirPods.
After doing this, you would find the status light starts blinking and showing a white sign. You will see that your AirPods will be ready to be paired with your laptop.
Make sure that your AirPods are charged before making this type of connectivity.
Because when you would make sure that, you are only a few steps away from listening from your AirPods by playing songs on your laptop.
Step 2: Open Bluetooth On Your Laptop:
Let’s take the example here that you have a windows laptop working inside your home, and you wanna make this connectivity over it.
For that, you will need to open the Bluetooth settings over the laptop and make this connection successful.
To open the Bluetooth Settings, you can Right Click on the Bluetooth icon given on the left side of your laptop’s taskbar.
Or you can click on the Start Menu Button and go to the Settings of your laptop.
Once the start menu is opened and you are currently in the settings, click on the devices and the Bluetooth Option.
Step 3: Add Your AirPods Into The Bluetooth List:
Once you open the Bluetooth Settings, you will find an option of Add Other Devices. You need to click on it and find your AirPods Pro in that list.
You will see the name of your AirPods pro in that list that needed to be paired and connected with your laptop.
This will only happen when you have already turned on your AirPods for connectivity. So, be sure that these are on and working on the go.
Step 4: Connect The AirPods With Windows PC:
Once you have found your AirPods in the Bluetooth Devices list, you can make a connection and pair the device with the laptop.
Click on the device or the name of the AirPods Pro appearing at your front window with a headphone sign, and you will see that your AirPods will be connected to the laptop.
Successfully, in this way, you will be able to listen to your desired songs through the AirPods Pro you currently have.
And believe me, AirPods Pro sounds so lovely and provides you the voice you might have experienced before.
Frequently Asked Questions:
How To Connect AirPods To Laptop Windows 7?
If your current operating system is windows seven and you don’t know how to connect AirPods to the laptop on windows 7, you should know that the only thing you need is the availability of having Bluetooth.
You need to install this software as well as its drivers, and you will be able to connect your AirPods Pro with your laptop this way.
How To Connect AirPods To MacBook Pro?
Actually, you are asking a family member to join his family. Connecting the AirPods Pro With your MacBook laptop is faster and easier than connecting them with any other ordinary laptop.
For this, go for Bluetooth connectivity, and you are good to make your connection this way.
Also Read: Hp Laptop Not Starting Windows 10 | How Do You Fix It?
Final Thoughts:
Finally, I hope that you have got the information you need for how to connect AirPods to laptop if you have made up to this end of the post. And I do hope that it has been easier for you to make such connectivity. However, if you get stuck at something, please let me know through the comment box. And I will try my best to figure out your problems in no time.
In the end, thanks for your precious time, energy, and everything you have done reading this post. And keep visiting to find more like these. Have an enjoyable day to you!
Read These Articles..... Charge Laptop In Car Without Inverter | How To Do It? How Many Watts To Charge Laptop In Car? | Let’s Find Out! How Many Watts Does It Take To Charge A Laptop?-Let’s Find Out! Hp Laptop Black Screen Loud Fan | How Do You Fix It? Hp Pavilion Desktop Black Screen Fix | 5 Easy Solutions!
Did You find This Post Helpful? Share with others