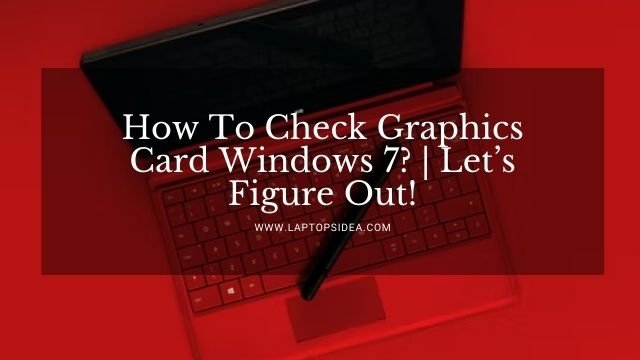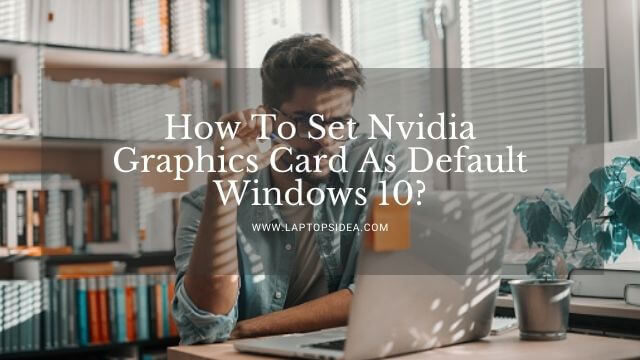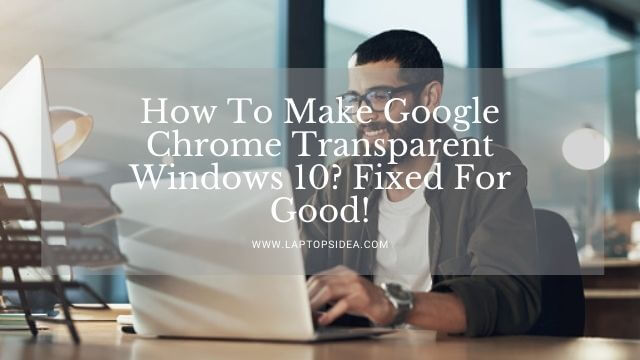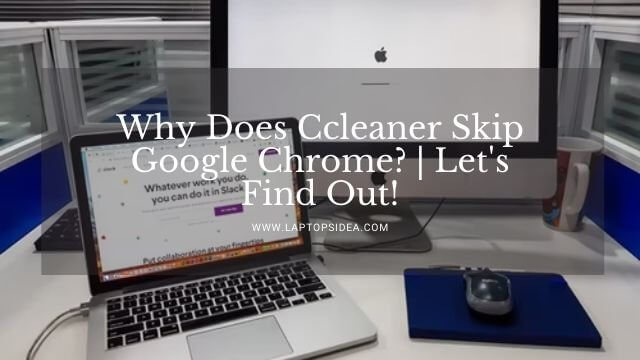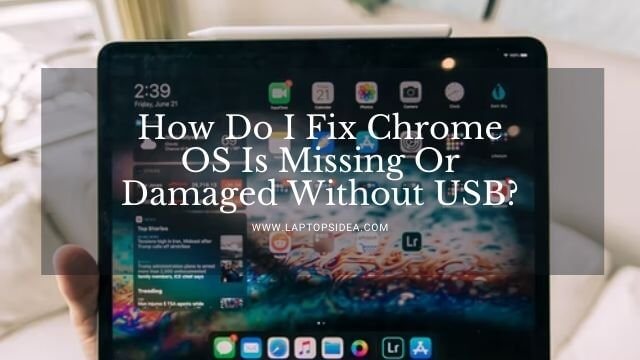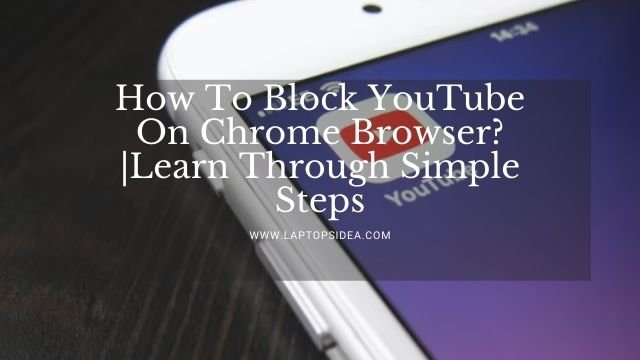Are you worried about the slow working of your browser due to the unnecessary thumbnails that keep occurring on your Google homepage? Do you want to know how to remove thumbnails from google chrome homepage? If so, then you are absolutely in the right place.
Although chrome’s default settings include history thumbnails, which may make it easier to revisit many of the sites you’ve visited.
Moreover, in some cases, this may be convenient for users who frequently want to move back and forth between their favorite sites.
However, enabling this functionality may cause your browser’s speed to decrease significantly. And lead to problems when a few websites aren’t able to load correctly.
So, now the good news concerning Google Chrome is that you can remove the thumbnail function efficiently. And it only takes a few seconds.
Fortunately, you can easily solve the problem, so let me show you how. It will speed up your web browser and free up a bunch of memory, keeping it clean, crispy, and fast. Let’s start learning how to remove thumbnails from google chrome’s homepage without wasting any moment.
Also Learn: How To Fix A Glitchy Chromebook Screen | 3 Methods To Discuss
How To Remove Thumbnails From Google Chrome Homepage?
A fantastic shortcut to get how to remove thumbnails from the google chrome homepage is to install a small extension for your Google Chrome browser called Empty New Tab Page.
It’s a lightweight 8KB extension that gets installed instantly and won’t impact your browser’s performance in any way!
What does this extension do? It replaces all the clutter with a blank page, which means new tabs open up with only a default search bar on top.
You will see that there are no elements on the page, and all the thumbnails are removed.
Therefore, if you want to enable or disable this extension, perform the following:
- Click on Options from the top-right corner of your Chrome browser.
- Now, go to chrome://extensions/ page
- Select “Extensions.”
- Finally, find the one you’ve installed, and manage it from there.
It is how to turn off the thumbnail function in your browser.
Best of all, you’ll enjoy a smoother user experience. At the end of the day, none of us are afraid of those thumbnails for sure!
How To Get Back The Removed Thumbnail?
Thumbnails are important components of a website as they are used to give a quick glimpse of what a website or any web page is all about.
However, if by mistake a thumbnail is deleted or removed from Google Chrome, then you will find it extremely difficult to get it back.
Instead of fretting, you can simply use the Restore All option available at the top of the most viewed page in Google Chrome to restore all the deleted thumbnails in a matter of seconds.
Further, the shortcut is to press Ctrl + Shift + Del and then click the Restore All button at the top of the page. It will bring back all the thumbnails that you had previously deleted.
How To Get Rid Of The Most Visited Pages On Chrome?
While Google Chrome may have added thumbnails of the most frequently visited websites some time ago, you can manually remove them. And get your browsing experience back to normal.
If one person uses another individual’s desktop computer or laptop, their web browsing history will be in full view on the homepage of the web browsers they use. That is not a good thing to happen.
Therefore, you can quickly get rid of it. Just go to your recent history pane by clicking on the forward-facing arrow in the far right-hand corner of the toolbar found at the top of your browser.
Now with your mouse, hover over each thumbnail and then simply click it as an option to remove it from showing up there ever again.
Why Do We See The Thumbnails?
Google Chrome makes it easier for users to see their preferred websites by adding many features such as adding thumbnails.
However, if someone doesn’t want to participate in this feature and is easily able to access their favorite sites, this could potentially pose a bit of an inconvenience.
Although automatic thumbnails can sometimes be beneficial. In many cases, Chrome is adding spam website thumbnails to websites that people who were not even aware they had this kind of software installed on their computers could accidentally click on because of an ad or malicious site.
How To Stop Chrome Most Visited Website Tabs?
Chrome on mobile has an option that appears over the top of your thumbnail-filled screen to let you know how many pages you’ve visited in a day.
However, if you don’t want that info to be there anymore, follow the steps below:
- Just clear your browsing history.
- Then open the Google app and scroll to the bottom of your main feed.
- It should say “Sites.”
- Tap that option and head to the upper-left corner of the menu to see a list of sites.
- If you see any listed there that you don’t want showing up as thumbnails on your phone’s home screen, simply long-press them until an icon pops up.
- Select Remove from Chrome.
Moreover, if you want to keep your browser running smoothly, subject to the extent possible, make sure to have extensions with potent purposes installed.
You don’t need an extension that you will only use once in a blue moon. Just delete it and enable it again when you need it.
Keep things clean in your browser by associating tools with specific purposes, and things will be good.
Also Learn: How To Block YouTube On Chrome Browser?|Learn Through Simple Steps
Frequently Asked Questions:
How Can I Manually Remove Extensions From Google Chrome?
You can manually remove them with these steps. In Chrome, click the Menu button, more actions, and Manage extensions.
In the Extensions tab, select the unwanted extension and click the Recycle Bin.
How Can I Remove Shortcuts From Google Chrome’s New Tab Page?
Activate Google Chrome and get your mouse over one of the shortcut icons on your browser’s new tab page.
On the popup, click on the three dots button labeled “Edit Shortcut.” Now, remove the shortcut from the new tab page.
Final Thoughts:
I hope that After reading this article, you’ve probably learned how to remove thumbnails from google chrome homepage. If you’ve read it carefully, then you know by now that it isn’t a difficult task. It takes understanding the proper process and then following each step carefully!
If you have any queries, feel free to ask! Have a good day!
Read These Articles..... How To Turn On Wireless Capability On Hp Laptop? | Easy Guide In 2022 How To Block YouTube On Chrome Browser?|Learn Through Simple Steps Gateway Laptop Wi-Fi Switch|Wi-Fi Connectivity On Gateway Laptop How To Unblock Websites On School Chromebook? | Follow Easy Methods! How To Fix A Glitchy Chromebook Screen | 3 Methods To Discuss
Did You find This Post Helpful? Share with others