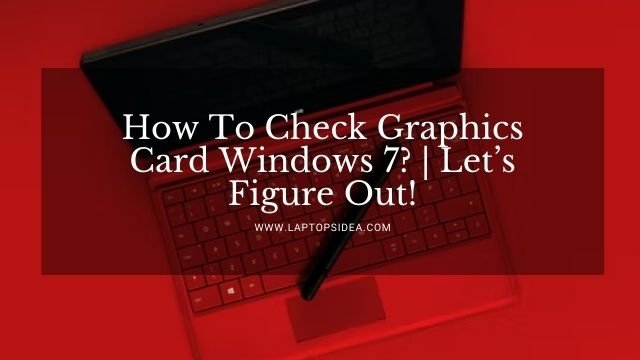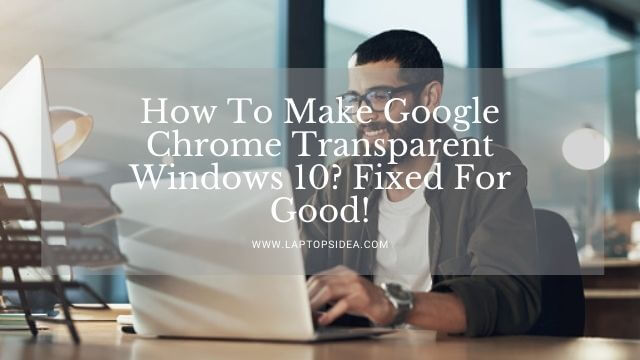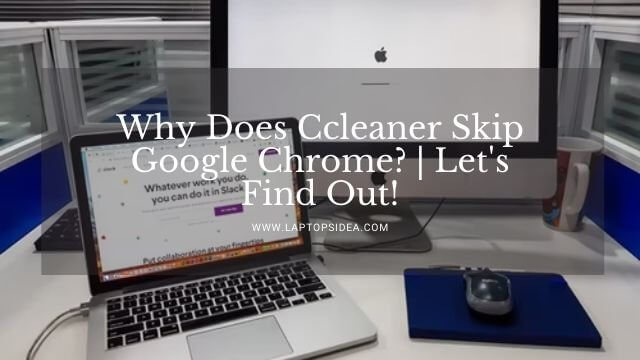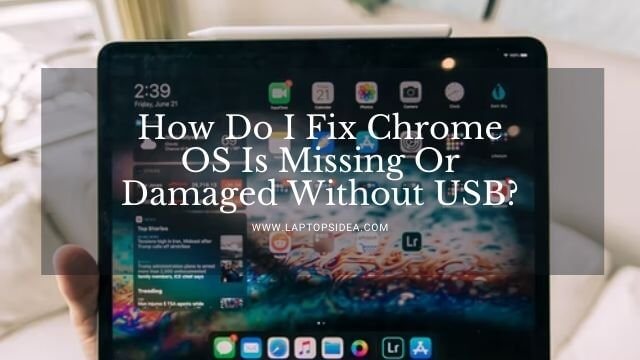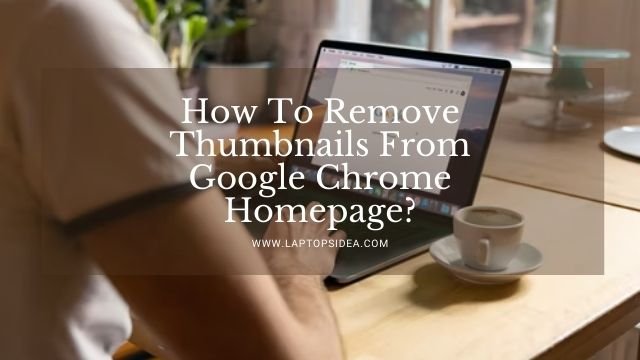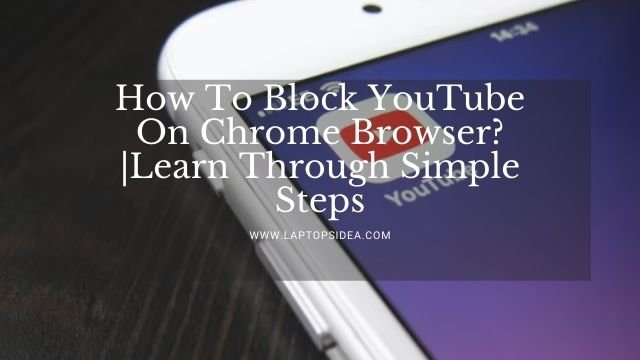Nowadays, the Nvidia graphics card is considered one of the best graphic cards on the market. Nvidia graphics card is used for playing games and for videotaping graphics. However, users may have to set the Nvidia graphics card as their default to play 3D games without any interruptions. This article describes how to set Nvidia graphics card as default windows 10.
Windows 10 uses the primary graphics card it detects during installation by default. However, if you have a powerful card like the Nvidia graphics card, you would prefer to use it all the time.
I have set the Nvidia graphics card as my default windows 10 card. My experience helped me write this tutorial so that any user can make the most out of it.
I have prepared a stepwise guide for you to adopt the Nvidia graphics card as default in Windows 10. So, without further ado, let’s learn how to do it.
Also Learn: How To Change Default Graphics Card Amd? | Fixed For Good!
How To Change Settings To Set Nvidia As The Default Graphic Card?
Some easy steps are followed to set Nvidia as the default graphics card. There is not any complicated process to get your work done. I just want you to follow the stepwise procedure, and that’s it.
There are different methods of doing this, but I will let you through the PC setting app because it is convenient for windows 10.
So, let’s go deeper into the problem and solve it.
Step 1: Open PC Setting App:
Open the PC setting app by just typing “Settings” in the control panel on the right-left of your display. You can also use the shortcut key Win +I for that purpose.
Then select “system” and go into “Display settings.” Scroll down on the right page and see the “Graphics settings” link. Click on it.
Step 2: Setting App Preferences:
App preference menu will appear in front of you. You need to select the “app type” from the drop-down menu.
If you want to set a preferred graphics card for your Windows application, you must select the “Classic app” option. However, if you have downloaded an app from the MS Store, select the “Universal app” option.
Step 3: Adding Applications:
Click on the “browse” button after selecting the application type. You will have the menu of applications in front of you. Select the application or applications you want to add and click on the “Open” button.
Now, click on the “Add” button to add the application/s.
Step 4: Selecting Options:
After you have selected the applications, click on them. You will see the “Options” button. Click on that button to finalize the default setting.
Step 5: Save Settings:
When you click on the “Options” button, a pop-up window will appear on your screen.
Select the “High performance” option from that pop-up window and click on the “Save” button to save the settings.
Congratulations! You have successfully set the Nvidia graphics card as default Windows 10.
You can also follow the process for different applications of your PC separately. Despite this, you can also use the method of Nvidia Control Panel if you feel easy with it.
You can also use this method to shift your window back to the previous graphics card.
Frequently Asked Questions:
What Is The Best Graphics Card To Use In Windows 10?
Operating the graphics card is part of the computer’s overall performance, so it is essential to choose. NVidia card is the best choice because it has the latest hardware and support of Windows 10.
NVidia software is much faster and more efficient than AMD, so you will get the best experience if you choose an NVidia graphics card. If you are getting a graphics card for the first time, it is essential to understand it.
There are many options available, and it is essential to know what you want in the graphics card. It’s good for you to understand what you need, but it is also necessary to understand what the card is capable of.
The card will handle complex tasks and can be used with different types.
How To Minimize The Number Of Problems With The Nvidia Graphics Cards?
Nvidia graphics card performs best but only after specific issues get resolved. It is imperative to keep your graphics card drivers updated. The driver issues cause many problems, including crashing, system slowdowns, and black screen issues.
Also, you should check if you have the latest driver version by going to the Nvidia website or by looking up the graphics card on the Nvidia website.
Whenever you see some problem with the graphic card, you can first use the latest driver version. Installing the latest driver version will solve most of the issues. And if you still see the problem, try to reinstall the graphic card.
What Factors Affect The Performance Of A Graphics Card?
The efficiency of a graphics card depends on the quality of the components used to build the card. The memory and the processer of the card are the most critical factors that determine a graphics card’s speed.
The primary factors affecting your graphics card performance are bandwidth, memory type, and bandwidth. Also, it depends on the drivers because they are the ones that ultimately communicate with the hardware to provide the user with visual feedback and to get the hardware to do the work.
What Are The Different Methods To Set Graphics Cards As Default Window 10?
Different methods are followed to set a graphics card as default in window 10. You can use the technique of Graphics Control panel and PC settings app according to your preference.
PC settings app is a popular and convenient method to perform this task. A detailed procedure of this method is given in the article; you can get help from there.
Also Learn: How To Change Dedicated Graphics Card? | Let’s Learn
Final Thoughts:
Well! Now you have read this article to this end, I hope you would have learned how to set Nvidia graphics card as default windows 10. I think this is not a hard nut to break for you now.
However, if you still want to clear your confusion about this, you can contact me anytime. Have a nice day!
Read These Articles..... How To Change Default Graphics Card AMD? | Fixed For Good! How To Fix A Slow Hp Laptop? | Let’s Fix This! Hp Laptop Startup Problem | How To Fix It? Hp Laptop Problems And Solutions | Let’s Fix Some Of Them! How To Change Dedicated Graphics Card? | Let’s Learn
Did You find This Post Helpful? Share with others