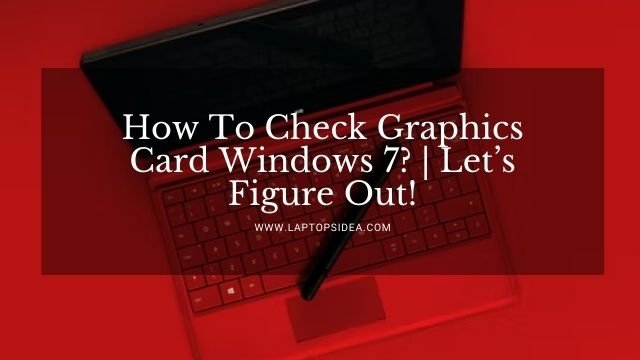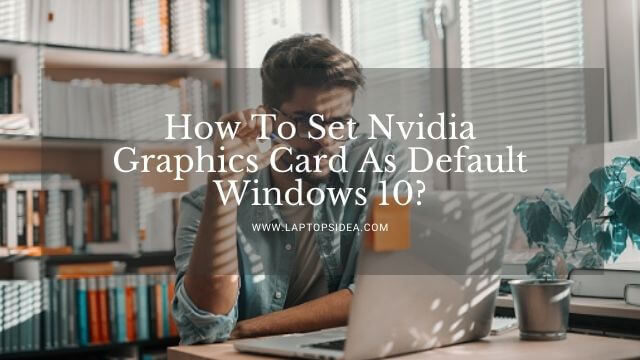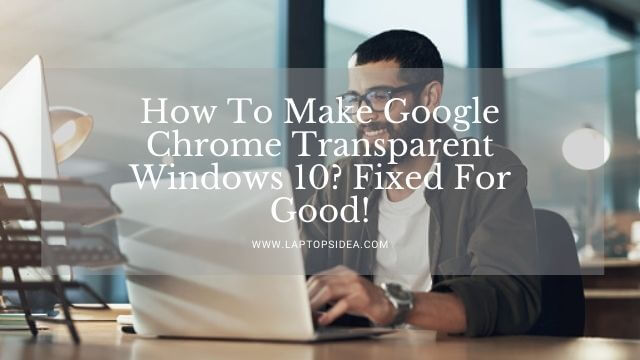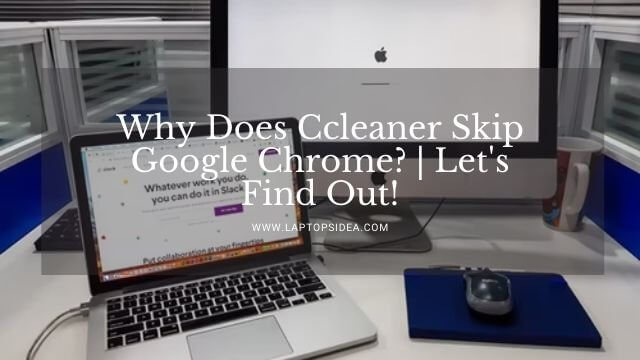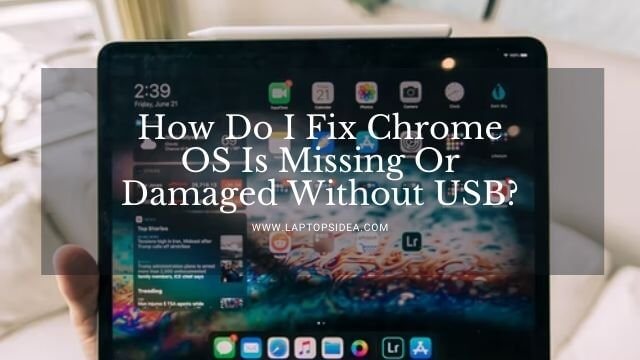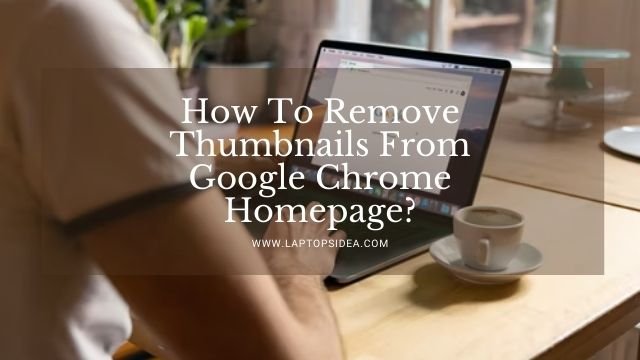If you have lost your Windows laptop, you should read it to the end to find out the solution to your query that is” How do I find my laptop with Windows 10?”
As most of us use Laptops as personal computers. Most individuals, including professors, researchers, and business people, use laptops for work as they do not take up much room and are pretty light in weight.
They are convenient and quick to process. They can preserve various sorts of data and ensure its availability with a single click. That’s why everyone uses the laptop.
Let’s get started to discuss the topic of How do I find my laptop with Windows 10?”
Finding my laptop with windows 10:
Technically, It might be disastrous if you have lost your laptop or highly threatening in case of stealing or snatching because everyone’s laptop has a lot of personal and business documents.
If any criminally minded person got access to these essential and confidential documents, it would become a facilitator in cybercrime. So it is necessary and the first step to locate your missing laptop at first.
Below mentioned steps would be helpful to track your laptop for your safety.
Enabling the feature “Find my Device” in your laptop
It is a wise decision to protect your laptop or devices with passwords and other security locks. On the other hand, making your laptop’s security almost unbreakable is recommended.
You may activate the built-in safety and locating tools provided by Windows operating systems or others. Moreover, here is the discussion on how to find my device with Windows 10 or 11.
Step 1: Go to Computer Settings
In Windows 10, Microsoft updated it with the feature. They add the “Find my Device” feature in the security and update tab. You have to follow some steps to access this option on your Windows 10 laptop.
- Move the cursor to the Start Menu
- Type settings in the search bar
- Click on the setting option that displays
- You will reach in your laptop’s settings window
- Here you have to look for the security and update option
- After finding your desired choice, you will select it
Step 2: Activate the Find my Device in Laptop
A new window opens when you click on the security and update tab. Secondly, you have to look at the sidebar menu of this window and find the option, which displays the words “Find my Device.”
On clicking it, you will see “find my device is off” on the right pane of this window. Click on the Change button, which shows below.
When you click on the Change button, a small window will appear with an option saying “Save my Device’s Location Periodically.”
There will be a button below this option displaying Off or On. Turn this button to On if it shows Off to apply the changes.
Now you will be able to find your laptop with Windows 10 in case your computer is missing or lost at your workplace, home, or anywhere else.
Locate your lost laptop:
Firstly, now let me start a discussion about locating your laptop with Google if it runs Windows 10 or 11 as its operating system. In a world full of the hustle and bustle of life, you may face a situation, unfortunately, where you have lost your laptop.
It may happen in case of snatching or forgetting at a place skipped from your mind. Hey! You, there is no need to worry about it. You can find your laptop with windows. For this purpose, I am giving detailed guidance about finding my laptop for your convenience and saving your precious time and money.
Step 1: Log in to Computer or Laptop
First of all, you need a laptop, computer, or any other device running the Windows operating system of any version.
- Firstly, Open a web browser, i.e., Google
- Secondly, type in the search bar the URL” account.microsoft.com/devices.”
- Lastly, Windows will appear where you need to log in to your Microsoft Account
Step 2: Log-in to your Microsoft Account
Here you will need the credentials of your Microsoft account to get access to the required task.
- Click on the “sign-in” button
- Enter your account username and password
Step 3: Step into Find my Device
Moreover, after signing in to your Microsoft account, a web page named “your devices” will appear. It will be presenting you with a complete list of your Windows 10 devices.
Some of the devices display their last locations, as you may see there. Here, you can turn On or Off the “Find my Device” notification.
Consequently, you have to click on the link “Find my device.” On clicking this link, the webpage will appear as a pop-up window showing you your device location, date, and time by pinpointing on the map.
Some Tips about finding a location:
This link shows you the general location of your device on the map, which make sure you may be able to specify the area by following these points:
- You may zoom in or out the location on the map to get a close-up or bird-eye view
- You may click on Menu right to the zoom button to change the map’s settings to the road, automatic or bird-eye.
- If you set a road view, it will show you the streets of the locations
- The automatic statement will show you the best picture of the map
- Bird-eye picture shows you an aerial photo of the area.
Will these settings work for how to find my laptop with windows 10?
On the other end, it means the misplaced laptop, a beep sound, will be able to listen if anyone is near the device. In addition, a message window pops up that says,” an administrator tried to locate this device.” This message shortly disappears.
If you are unable to listen to this beep sound, it means your laptop is located at a different place. So that you may be clicking on the link “Refresh.” As a result, the device will be beeping and flashing the on-screen message. It will increase the chances of locating the device near it.
Sum up
In the end, after discussing in detail how do I find my laptop with windows 10? and the update option of “find my Device,” it looks like an appealing feature for the security of your laptop or other Windows devices. Lastly, I hope you will almost easily find your device’s last location to locate it.
Read These Articles..... How to Unlock a Mouse on a Lenovo Laptop?-(Quick Guide) How to Track a Stolen HP Laptop with Serial Number?-(4 Easy Ways) How to Put a Key Back On an HP Laptop?–(A Complete User Guide) Is Gigabyte a Good Laptop Brand? (Ultimate Gigabyte Laptop Review) Is Razer a Good Brand?- (Ultimate Razer Laptop Brand Guide)
Did You find Helpful This Post? Share with others