Chromebook is a very famous machine or a laptop used by students, data entry operators, business officials, and those who need a good laptop for daily computing needs. It works on the Chrome OS just like the other Operating Systems you might have experienced, including the Mac OS, Windows, and all that. Therefore, since the OS is different, their usability and the way we operate several features would also be other. So, in case you have a Chromebook from Acer and are looking for how to copy and paste pictures on Acer Chromebook, you are in the best place to find this out. I have gathered several ways that could help you in figuring this out.
Please make yourself comfortable and dig a little deeper into today’s short piece of content. I can make sure that it would be something worth reading!
Also Learn: Acer Laptop Blue Light On, But Screen Is Black-How To Fix This?
How Do I Copy And Paste Pictures On My Acer Chromebook?
Like I said before, there are no rules or complicated methods you should bother with copying and pasting pictures from one place to another using your Chromebook.
There are Different Ways you can try copying and pasting text, pictures, and documents from one folder to another folder or from chrome to your computer.
Moreover, it doesn’t matter if you use a Touch Chromebook or a simple one; things are still easy to carry.
So, let’s look at the different methods for copying this stuff and pasting it to another suitable place.
Method 1: Copying and Pasting Pictures On Acer Chromebook Using Keyboard and Touchpad:
You can simply use your Chromebook Keyboard or Keypad to transfer or place any picture from one destination to another. For this, you can follow the below-given steps.
First, you need to ensure which image you want to select and paste it into another place. Suppose you are getting an image from Google Chrome and any webpage.

You need to click the Right Key On your Touchpad or press and hold the Alt + Left Key to bring up the context menu. Here, you will need to select the Copy Image Option, and your image will be copied to the clipboard.
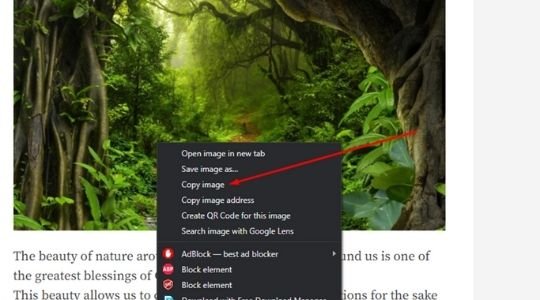
You can now open any software on your Chromebook such as Paint or MS word to save this picture. Once opened, you can press the Ctrl + V or right-click and select the paste option for pasting this picture over there.
However, suppose you want to save this picture from the web page directly. In that case, you can click on the Save Image As Option given in the above context menu.
Then it will ask you to select your desired folder, and then you can click enter to save this picture on your Chromebook from google chrome easily.
Moreover, even if you have to copy an image from one folder and paste it into another, all you will need is to select that particular image.
Then give it a right-click and choose Copy from there. Now, you need to select your desired destination to paste the picture. Once selected, give them a right-click and select Paste from the menu.
Besides this, you can use the Ctrl + C and Ctrl + V options for copying and pasting images from one folder to another.
Method 2: Copying and Pasting Images Using Your Chromebook Touch Screen:
You can use the keyboard pretty quickly to finish this job of copying and pasting images from google webpages.
But what if you want to avail this feature on a Touch Display Chromebook. Not a problem at all.
Because all you need to do is select your desired image from a webpage. And then touch your finger and hold it there.
You will have a menu appear, and you can access the Copy & Paste features from here.
How Do You Copy And Paste Text From One Place To Another Using Chromebook?
Suppose you wanted to select the text, copy it, and then place it from one place to another using your Chromebook. And you can take the example here of a webpage for copying and pasting text.
You need to select the desired text and then give it a right-click. Once clicked, you can choose the Copy Option and copy the selected text to the clipboard.
Now, you can go to the desired location where you wanted to paste this, like open the MS word and paste the selected text using the Shortcut key of Ctrl + V. It will paste your text there without any problems.
On the other hand, if you have a touch Chromebook device, you can look for copying and pasting the text from one place to another by using your fingers.
So, press and hold the Finger, and you will have the option of Copy and Paste. Once you have it, you can use this for transferring text from the webpage to your specified location or in the software you are using.
Also Learn: How To Remove Forced Enrollment On Chromebook?-(Easy Guide)
Frequently Asked Questions:
How To Copy And Paste A Screenshot On A Chromebook?
In case you want to copy and paste a screenshot on a Chromebook, you can try the keyboard keys. Such as, you will need to press the Ctrl + Show Windows button for taking a screenshot on your Chromebook.
Once taken, you can paste it wherever you want using the Ctrl + V command.
How To Copy And Paste Pictures On A Chromebook Without A Mouse?
If you don’t have a mouse, you can use the Keyboard commands such as Ctrl + C and Ctrl + V and use the functions of Copy and Paste on your Chromebook. It will not require your mouse even.
How Can You Copy And Paste Video On A Chromebook?
For copying and pasting the video from YouTube on your Chromebook, you can right-click on the video. You will have to choose the copy option from there. Once selected, you are suitable for pasting it at your selected location.
Final Thoughts:
Thankfully, if you have read this guide, you will never have a problem fixing how to copy and paste pictures on Acer Chromebook. There is no rocket science you might be sticking at. Besides this, doing things is easier and quicker when you know exactly what you need to do.
So, I hope that you have figured out this kind of problem. If you have others or want to add something, just head towards the comment box and make a wish. I will reply to you as soon as possible.
Thanks for reading. May the blessings be on your way!
Read These Articles..... How To Remove Forced Enrollment On Chromebook?-(Easy Guide) Acer Laptop Blue Light On But Screen Is Black-How To Fix This? Chromebook Powerwash Vs Reset-Make The Chromebook Brand New! Refresh Button On Acer Chromebook-Try Different Uses! How To Charge Chromebook With iPhone Charger?-(Charge Your Laptop)
Did You find This Post Helpful? Share with others











