For those looking for a lightweight, super flexible, and high-end processing laptop, Chromebook is the picture-perfect match. The cherry on the top feature Chromebook offers is the touchscreen. Making notes has never been that simple, all thanks to the touch screen. But what if the touchscreen stops working and makes you think about how to enable touchscreen on Chromebook?
How to Enable Touchscreen on Chromebook?
Touchscreen Chromebooks are what we all dream of. Compared to ordinary laptops, touchscreen Chromebooks increase productivity, make things easier, and are convenient to use.
Well, things start getting worse when the touchscreen is not working. Whether hardware or system fault, what causes this issue? The following can be the reasons for the malfunction;
- System Settings: Launching the Chromebook is problematic for beginners; that is why they have trouble here. After launching the Chromebook, you have to check the settings. Maybe possible you have enabled the touchscreen from the settings menu.
- Hardware Issue: As you know, every PC component runs by specific hardware. Due to improper use or any internal issue, the hardware stops working. Better if you get it checked by an expert.
- Dust and Debris: I know this point must be shocking for you. Every time you touch the screen or the touchpad, the dust particles present on your fingertips accumulate on it. Use a lint-free fabric to deep clean the touchscreen regularly. If not, you will keep searching for how to enable touchscreen on Chromebook?
- Software Malfunction: Other than the hardware, the software is also responsible for running the touchscreen on Chromebooks. Try factory reset or check it with an expert.
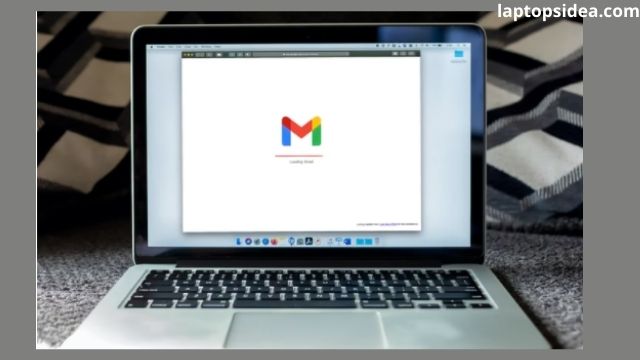
How to Enable Touchscreen on Chromebook At Home?
Most of the folks consider fixing the issue themselves. Expertly talking, nothing is wrong with fixing the touchscreen of Chromebook at home. But for this, you need to be an expert with the system settings.
Wear gloves and clean the screen
Aforementioned, the dust particles on your hands are damaging the touchscreen without you even noticing. Deal with it efficiently. Turn the Chromebook off, and clean the screen before navigating to the settings.
Make sure you are wearing gloves and Chromebook is unplugged while doing so. Now, take a lint-free fabric and gently clean the screen. If the screen is extremely dirty, use a cleaning solution for LCDs.
Drop 3-4 drops of LCD cleaning solution on the screen and rub it using a lint-free cloth. Don’t drop the cleaning solution on the keyboard. If so, the cleaning solution will slide inside, which is risky for the system.
PRO TIP: The choice of LCD cleaning solution will matter. Make sure the one you are using is free from Ethyl Alcohol, Acetone, and Ammonia.
Try switching the Chromebook ON
Remove your gloves, clean them, and try switching ON the Chromebook. Check if the touchscreen is working or not. Even better to check it with a stylus- if your Chromebook supports one.
Note: Try to not touch the touchscreen bare hands. Place a lint-free fabric, then place your hand; while using the stylus, better if you clean it first.
Try short keys
There is no problem which the short keys can’t solve; even you can fix how to enable touchscreen on Chromebook with the short keys. Turn ON the Chromebook, refresh the windows, and press keys as follows; Shift > Shift > T.
Possible chances these debugging keys will solve them instantly. If not, then you might need to boot the system settings. Remember, not every Chromebook supports the mentioned debugging keys. To active them on your Chromebook;
- Open the Chrome browser and type chrome://flags/#ash-debug-shortcuts in the search bar.
- It will open an extended menu on Windows.
- Search Debugging keyboard shortcuts from the menu.
- The simplest way to do so is to press Ctrl + F keys and type the term.
- Select the Enable option from the Default one.
- Re-launch the chrome and refresh the windows.
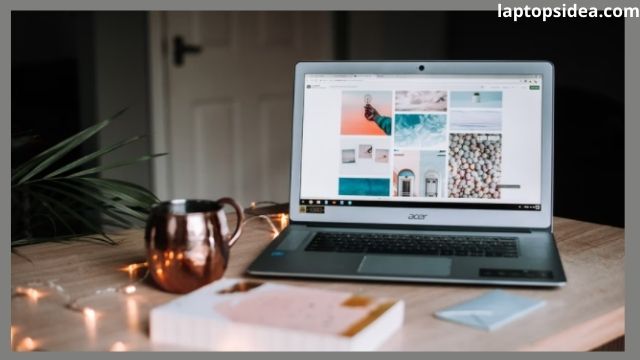
How do I reset the touchscreen on my Chromebook?
So, cleaning and using the short keys is not working? Well, that is problematic. Try hard resetting the Chromebook.
- Unplug the Chromebook and power it off.
- Press the Refresh key and hold it for around 10 seconds.
- At the same time, press the Power key.
- Once the Chromebook switches ON, refresh the Windows and check the touchscreen.
Or,
- Press the Volume Up key along with the Power Button.
- Hold it for 10 seconds at least.
- Release both the buttons.
- Refresh the windows and try it once again.
Try powerwashing
Proceeding with how to enable touchscreen on Chromebook, we are talking about power washing. In most cases, the above-mentioned ways activate the touchscreen on the Chromebook. But if your device is still stubborn, the last way to deal with it is powerwashing.
Backup all your data in Google Drive and follow the steps;
- Press Ctrl > Alt > Shift > R keys and hold them for a few seconds.
- From the dropdown menu, select the Restart Option.
- Again, select the Powerwash option, then click on Continue.
- Follow the steps mentioned on the screen.
- Use the existing account you use on the Chromebook and sign in.
- Again, follow the steps as such.
- Once done, check the issue again.
Should you consider professional repair?
I have mentioned all the possible ways which can solve the issue; how to enable touch screen on Chromebook. Powerwashing is the last and the highest approach to fix the touchscreen error. Maybe possible it doesn’t work for you; consider professional repair.
Despite following well-researched fixing ways, we sometimes fail to fix the error. Contrary, technicians are always way better and more professional than us.
Find a reliable technician and ask him to diagnose the issue. Of course, it will cost a few dollars, but the result will be worth the investment.
Final Take
So, did you get the authentic answer for how to enable touchscreen on Chromebook? The best way to deal with the error is to keep the device clean and update the hardware.
While enabling the touchscreen, ensure you are directed to the right option. Moreover, in the best scenarios, try power washing the Chromebook.
Read These Articles..... 5 Best Laptops with AMD Graphics Cards 2022 – (Our Top 5 Picks) Best Dell Laptops with Number Pad-(Dell Laptops Buying Guide) Best Chromebooks with Backlit Keyboard and Touchscreen-(Buying Guide) Best Laptops for Modded Minecraft 2022-(Our Top 5 Picks) Best Laptops for CorelDraw and Photoshop-(Complete Buying Guide)
Did You find This Post Helpful? Share with others











