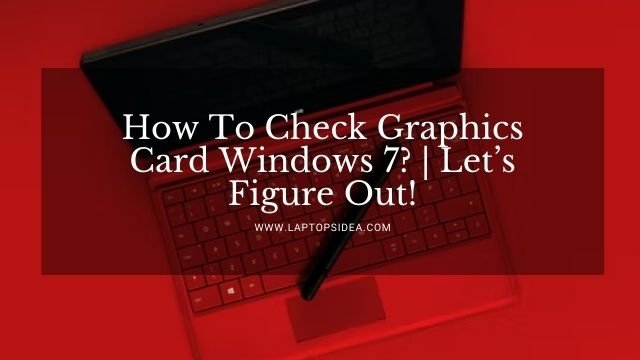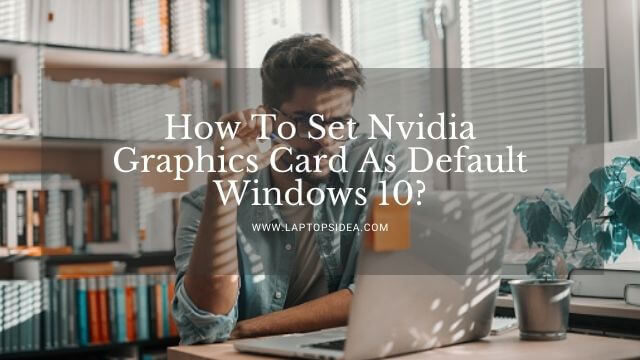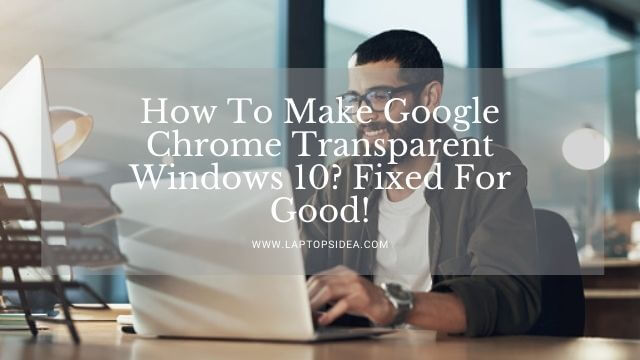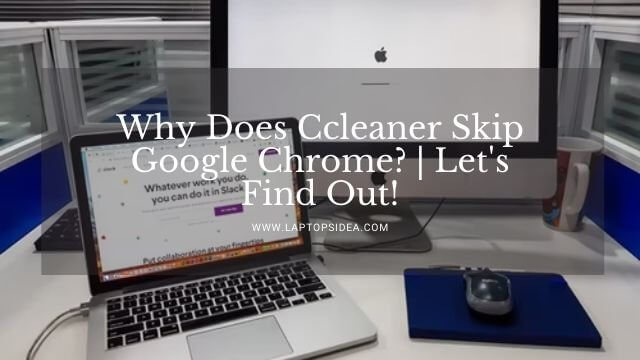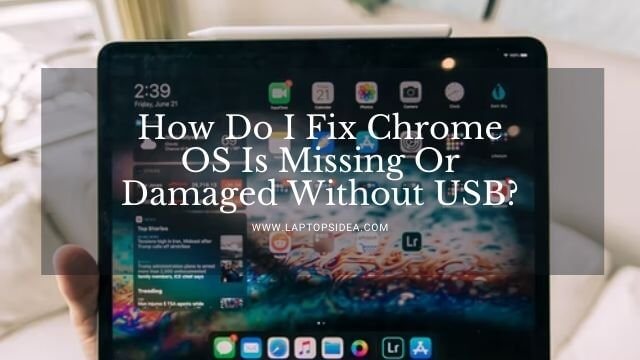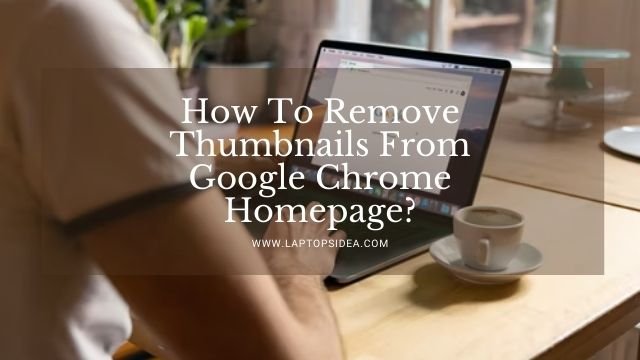Unlock your Dell laptop and send me today’s meeting file, your boss ordered from his cabin. Well, that’s not a big deal. But the moment you switch ON your Dell laptop and enter the password, it says the wrong password. What to do now? How to unlock Dell laptop windows 10?
The worst nightmare of forgetting your laptop’s password and locking all data inside is all here, knocking at your door. How will you face this? Well, I got your back. First of all, don’t panic! Several ways are available to fix the error.
I’m sharing the top 4 step-by-step processes to fix the error. Make sure to follow the guide as such.
1. How to unlock Dell Windows 10 laptop without password?
Let’s start with the simplest way to deal with the issue. Every time you log in to your Dell laptop, you must see the forget password option on the screen. Use the same option to solve the issue.
For this, what you need to do is;
- Type any random password and click on Enter option.
- The Windows will display the Incorrect Password Error and Reset Password option.
- Click on Reset Password.
- While setting your password on a Windows 10 Dell laptop, you must have saved a few security questions.
- Firstly, enter the answers to the security questions displayed on the screen.
- Make sure you are typing the correct answer. Otherwise, you won’t be allowed to log in.
- Press enter after typing the answers.
- Now, reset your password with a new one.
- You have successfully unlocked your Dell Windows 10 laptop.
Nothing can be more effortless than this process to unlock the Dell laptop Windows 10. All you need is to remember the security questions.

2. How to unlock Dell Windows 10 laptop with Password Reset Disk?
Another way to unlock the Dell Windows 10 laptop is by using the password reset disk. Remember you got a reset disk the first time you bought your Dell laptop? This device contains the manufacturing data and essential keys of your device.
To unlock your Dell laptop Windows 10, follow the following steps;
- Boot your laptop.
- Now your device will ask you to enter a password.
- In your case, you don’t know the password; enter any random one.
- Click on the Reset Password option.
- Connect the password reset disk.
- The moment Reset Password Windows pops on, click on Next.
- From the dropdown menu options, Select your Reset Password Disk Name.
- Again, click on next.
- Enter a new password and finish the process.
For those who don’t know how to unlock Dell laptop windows 10 using a password reset disk, let us check how to create a password reset disk.
How to create a password reset disk?
- Connect a USB device with your laptop.
- Make sure the device is empty, with no data saved.
- In the Start menu, search User Accounts.
- Within a few seconds, a new Window will pop on.
- Click on Create a password reset disk option from the left corner menu.
- From the wizard screen, click on next.
- Select the location you want to save your password Reset Disk (of course, the USB drive).
- After that, click on Next.
- Enter the current User Account password.
- Click Next and finally on Finish.
- Here, your password reset disk is created. Keep the drive safe to be used when needed.

3. How to unlock Dell laptop windows 10 with an installation drive?
Proceeding with how to remove password from Dell laptop Windows 10, let’s fix the error with an installation drive.
For sure, many of us don’t have a pre-prepared password reset disk. For that case, you can unlock your Dell Windows 10 laptop using an installation drive.
- Connect an installation drive with your Dell laptop and boot it.
- Continuously press the F1 key on your keyboard until you see the booting menu.
- To select the correct disk type, press the up-down keys.
- In the prompt window, insert cmd.exe in the place of magnify.exe.
- Once you do so, the installation process will begin.
- Remove your installation drive.
- The cmd Windows that appears, type wpeutil reboot and press enter.
- It will reboot the device to standard settings.
- On the log-in page, scroll to the bottom.
- Now, click on the icon, then on Magnify.
- With the cmd net user your username, remove the password.
- Enter your correct username, then press Enter.
- Restart your device.
- After this, you can log in without any password.
- Press F2 to boot up the system.
4. How to unlock Dell laptop windows 10 with Microsoft Account?
Being a Windows 10 user, you must know you can’t use the operating system without having a Microsoft account. Connecting your Windows 10 operating system with a Microsoft account offers benefits like;
- Windows Store
- One drive
- Password protection
For this process, you need a device. Of course, other than the Dell laptop since it’s locked.
Before initiating the process, make sure the device has a secure and stable internet connection.
- Open the Microsoft website and navigate to the Recover your Account Page.
- Now, enter your account details (Skype ID, Email, or Phone Number).
- After entering the data, click on Next.
- You will get a verification code via email or phone, whatever method you choose.
- Enter the received verification code and click on next.
- Enter a new password and click next to finish the process.
Final Take
Unlocking a Dell laptop Windows 10 is not a headache anymore- all thanks to the several ways available. To save your data from getting lost or wasting your time on how to unlock Dell laptop windows 10, always pre-prepared a password reset disk.
Having this disk, you can solve the issue instantly. Moreover, connecting your Windows 10 Dell laptop with a Microsoft account is also time-efficient and effortless to unlock the device.
Lastly, did you find this guide valuable? Share your reviews in the comment section below.
Read These Articles..... How do I find my Laptop with Windows 10?-(Step-by-Step Guide) How to Unlock a Mouse on a Lenovo Laptop?-(Quick Guide) How to Track a Stolen HP Laptop with Serial Number?-(4 Easy Ways) How to Put a Key Back On an HP Laptop?–(A Complete User Guide) Is Gigabyte a Good Laptop Brand? (Ultimate Gigabyte Laptop Review)
Did You find Helpful This Post? Share with others