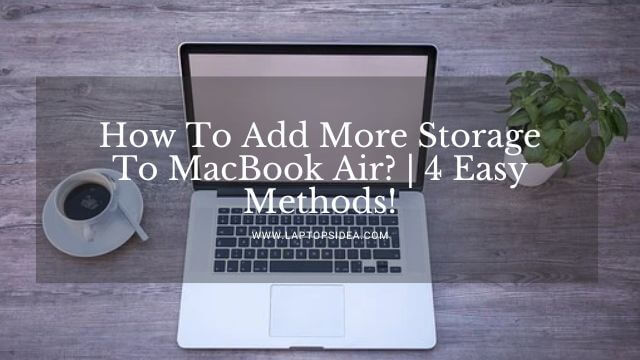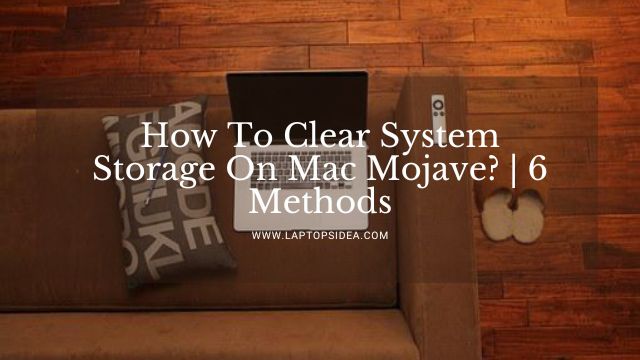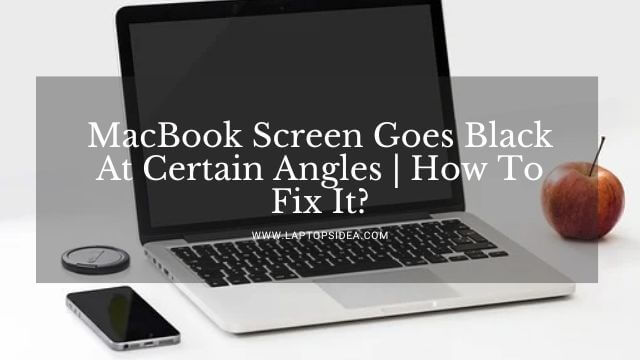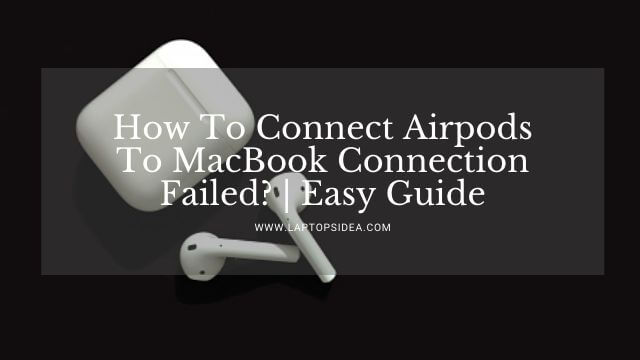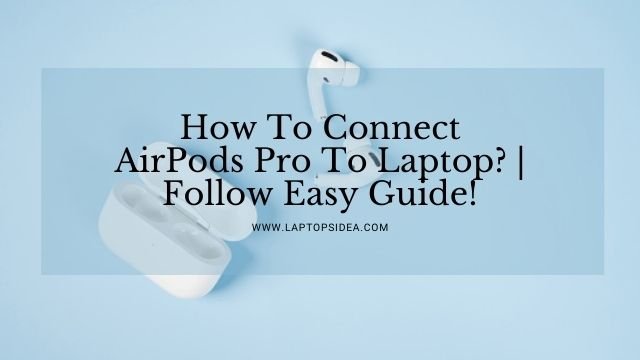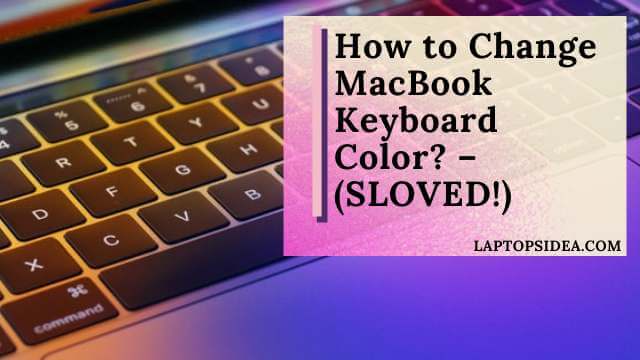Have you turned on your MacBook, and suddenly it appears with a black screen while returning to the screen? You might be curious to know why is my Mac on but the screen is black? No worries, because a Mac or any other laptop can really experience the situation of a black screen even while running, starting, or all of a sudden. But in case you know how to fix it, you should have zero worries about it.
In this guide, I will share some common and highly recommended ways to fix your situation of why is my Mac on but the screen is black. Let’s get started without wasting time!
Also Read: How to Clean MacBook Pro Speakers?-(Follow 9 Different Ways)
For What Reasons My Mac Is On But The Screen Is Black?
I totally understand the frustration and bunch of bad feelings coming from a black screen of such a fine working laptop.
However, there are always reasons behind this happening. In the case of a MacBook Pro, your laptop might face any of these.
There Can Be An Incompatibility Issue Between Software And Hardware:
For most reasons, a laptop or a MacBook faces a black screen because sometimes a new update to software or the operating system itself, Mac OS, doesn’t meet your machine’s hardware.
Such an update results in a black screen on Mac. It may cause incompatibility issues, unsolved bugs, or consume the hard disk in a large space.

Black Screen Due To Power:
Your MacBook will likely experience a black screen if it is not getting enough power or rated power for booting up.
A Sudden Bios Failure Between Hardware and The Firmware:
There will be a black screen issue when your laptop cannot build a solid connection between its BIOS and the software it runs on, say the operating system itself.
Such induction causes a black screen whenever a MacBook turns on in this way. Besides, the firmware might be dusty, damaged, or loose, resulting in no normal MacBook startup.
Running Some Third-Party Apps:
If you have installed any third-party apps or software on your MacBook, they will likely affect your machine’s normal working. And when sometimes using these apps, you may face a black screen on the macbook.
When Cables Are Not Connected:
If a proper connection through cables is not made, a black screen may still appear on the MacBook.
However, these are not the only reasons your MacBook has a black screen. Suppose the motherboard itself gets failed. That would be a serious cause for the Black Screen on a MacBook.
Moreover, depending on the age and model of the Mac machine you have in your home, such as a Mac mini, iMac, MacBook Air, Or MacBook Pro, you may encounter screens such as Blank, Blue, or sometimes even Gray.
Overall, these could be the reasons to experience the black screen on your mac computer.
How Do I Fix Black Screen On My MacBook Computer?
If you have faced this black screen issue, now you might be considering solving this all by yourself.
No worries, because there are some DIY tips you can follow to bring your MacBook back to life. Please have a look at what you will be doing here.
Fix 1: Check For The Power At First:
Take a closer look at your machine and see if it is working or if its fans are making any noise. Confirm if the wall socket is providing enough current to it.
And be sure to find the battery charging or putting some current into the Mac for fixing the black screen problem.
However, if nothing is happening, you should charge the battery and see if this solves the issue by turning the laptop on the back again.
But if there is still a black screen, you should think about something else.
Fix 2: Disconnecting The Peripheral Devices:
In this second step, you would determine if the problem of a black screen is being caused by any device connected to it.

Because some faulty external devices impact your laptop’s normal working, please don’t wait for a second to insert malware inside it to disturb its normal functionality.
To fix this, disconnect all the devices and restart your laptop to see if this fixes the Black Screen problem. However, if not this doesn’t fix the mac black screen problem, go for the next solution.
Fix 3: Try Fixing It By A Force Reboot:
If you think there could be some errors or bugs causing the display to prevail a black screen, you can fix it by giving a force restart to your laptop.
It is supposed to be done in the following steps.
- At first, need to Press and Hold The Power key for almost 6 seconds.
- Now, keep waiting until the Mac shuts down.
- Again, press the power button to start it again.
See if this fixes the problem of a black screen. But if not, there is another solution you may apply.
Fix 4: Booting Into The Safe Mode:
Usually, a black screen may result from some corrupt information on the startup disk that prevents the laptop from a normal startup.
You can solve this by forcing your Mac to run Diagnostics on the disk, which is to be done by booting it in the Safe Mode. To boot the Mac in safe mode, follow the steps below.
- Give power or Restart your Mac at first.
- Now, keep holding the Shift Key until an Apple Logo appears on the screen.
- After that, you must let the system start by letting go of the Shift Key.
In this case, when the Mac finishes such boot in the safe mode, you can restart it to check if the problem has been fixed.
Also Read: How to Change MacBook Keyboard Color?-(5 Easy Steps)
Final Thoughts:
Hopefully, apply the techniques given above. You will be able to solve this problem of a black screen on your MacBook. Moreover, I do hope that you also know the basic reasons why is my Mac on, but the screen is black? But if you have some more queries, you can ask by using the comment box.
I would appreciate the time and effort you have spent reading this post. If you liked it, don’t forget to share it. And keep visiting for more solutions. Have a great day!
Read These Articles..... How To Connect Drone Camera To Laptop? | Drone Connectivity Guide! How To Change Front Facing Camera On Laptop? | Let’s Figure It Out! Can I Connect An Ip Camera Directly To My Computer? | Let’s Find Out! How To Rotate Screen In Sims 4 On Laptop? | Answered Fully! How To Change Default Camera On Mac? | Follow Easy Guide!
Did You find This Post Helpful? Share with others