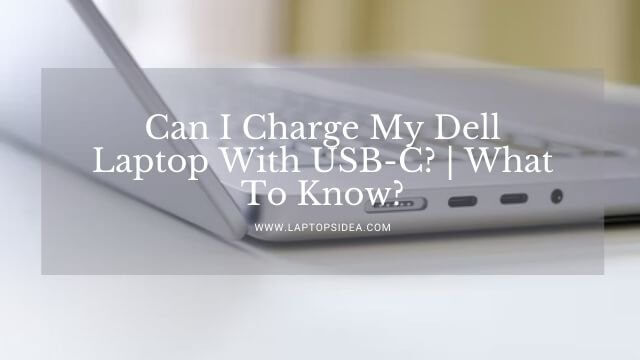It doesn’t matter if you are currently running a new graphics card or an older one, learning how to undervolt laptop GPU can maximize your performance to a great deal. However, it will look like a complicated task as the name suggests something very technical. But when learned properly and step by step, anyone can perform the undervolting of a GPU.
In this case, you have come to the right place because I am going to teach you exactly the same thing through some easy steps.
Just keep reading this post till the end and make yourself learn how to undervolt laptop GPU. I only need the focus and attention you will be spending to complete this task. Let’s get this conversation started.
Also Learn: Toshiba Satellite Touchpad Not Working | How Do You Fix It?
What Does It Mean By Undervolting Your Laptop GPU?
Undervolting is the process of reducing the voltage to your graphics card. It can provide significant performance gains in games or applications that use the GPU. Many high-end laptops have a graphics chip that can run at higher than stock voltages.
It is called overclocking but is not guaranteed to work on all laptops, as hardware varies from manufacturer to manufacturer. To undervolt, you will need to find a program that lets you interact with the GPU.
There are several, but I recommend MSI Afterburner. It is easy to use and has a friendly interface. You can download MSI Afterburner here.
How To Undervolt Laptop GPU?
As you already know, the software you need to perform undervolting on your GPU its easy to do the procedure. Because I am gonna let you undervolt your NVIDIA GPU using the Afterburner through the below-described steps.
Before You Start Undervolting:
Before you jump into the process of undervolting your laptop GPU, be sure to keep in mind that not all Nvidia’s GPUs can be undervolted.
Softwares like these, as we are using one in this process, do not usually allow undervolting of GPUs below the NVIADIA’s 10 series. However, in the AMD graphics card case, all can be undervolted, and one can do it if they know the right process.
Step 1: Launch The Software And Access The Curve Editor
When you have the interface of MSI Afterburner, you can find information about the voltages of your GPU.
It can be given on the left part of the software interface. Also, below that, you can find the Curve Editor. It can be accessed by simply giving a double click or using the shortcut key Ctrl+ F.
When the editor is opened, you will see a graph representing the voltages of GPU on the X-Axis. On the Y-axis, it will represent the frequency.
Step 2: Testing Your Graphics Card:
Just stop right there before you take any next steps. You will have to figure out the voltages or frequency at which your GPU runs when under stress. You can do that by following two methods.
- Run a highly intensive game for almost 15 minutes. It will provide you with enough knowledge of the correct frequency of your laptop’s GPU.
- And you can test your GPU by using software like FurMark.
When you have launched that particular program, you need to be sure that you have been using the windowed mode that will let you look back onto the MSI Afterburner.
There, you can check the section labeled with “MHz” that will provide you with the details of the frequency at which your GPU will be running. Suppose the frequency is 1873Mhz.
Step 3: Look For The Right Axis On Your Curve Editor:
Now, come back to the Curve Editor Tool you have inside the Afterburner and find that right frequency on the Y-axis.
You can also click along the dotted curve line that will let you know the correct frequency on the left-hand side as it is aligned with the cure.
Take a look down and see the corresponding voltages. Here, if you have taken a frequency of 1873 MHz, it will require a voltage of 1000 watts.
Step 4: Assign A New Voltage:
In this example, we have taken a voltage of 1000mV with a frequency of 1873Mhz. To undervolt this voltage on your laptop, you might wanna take it back to 950mV.
However, these numbers will vary depending on the type of graphics card. In this case, you should always remember the role of thumb to undervolt this voltage a little by little instead of doing much at once. That won’t be appropriate.
Now, click on the desired voltage that you would like to have. However, you will also see that those numbers will be tied to the lower frequency you would like to maintain. Therefore, there are certain ways to fix that stuff.
Step 5: Make Adjustments For Core Clocking:
Look for the core clock (MHz) section into the main window of MSI Afterburner. In this case, you need to adjust the core clock to ensure that the GPUs frequency meets the voltages you want to maintain.
For doing this, increase your core clock and keep changing it until you find the curve editor changes.
You can track the chosen voltage and frequency on the left side. In this case, you will need to continue increasing the clock to ensure the same frequency as it appeared when you performed the stress test while running on the new lowered voltages.
Also Learn: What Causes Laptop Battery To Swell? | Let’s Find Out!
Final Thoughts:
After performing the steps above, you can detect the Curve as it will be on a lower scale than once it was before. It means your GPU has been undervolted. You have learned how to undervolt laptop GPU if you have achieved this successfully.
But just in case anything is disturbing you or you have in your mind, do let me know because I am here to guide you and provide you with the needed assistance.
Moreover, it’s good to know that you have devoted time to reading this post. Keep visiting for more. Have a nice day!
Read These Articles..... Can I Change Dedicated Graphics Card In My Laptop? | Let’s Find Out! Can I Upgrade The Graphics Card In My Dell Laptop? | Let’s Learn In 2022 How To Change Laptop Display To GPU? | Change GPUs In 2022 How To Check Graphics Card Windows 7? | Let’s Figure Out! Why Is My Laptop Not Using Nvidia GPU? | Let’s Find Out!
Did You find This Post Helpful? Share with others